Nastavitve konfiguracije Gmaila za nastavitev v Outlooku za Windows
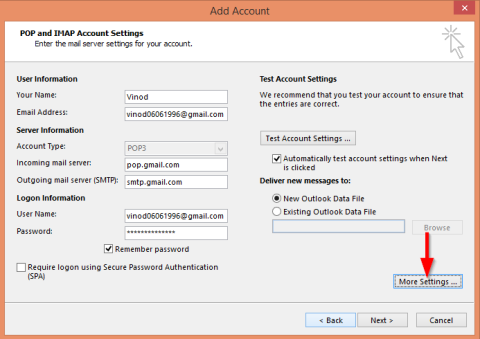
Naučite se konfigurirati Gmail v Outlooku za učinkovito upravljanje e-pošte.
Zaščita vašega e-poštnega računa je ključni ukrep, ki je potreben za zaščito vaše spletne zasebnosti. Definiranje močnega gesla in njegovo shranjevanje v orodje za shranjevanje gesla je dober prvi korak. Priporočljivo je, da redno spreminjate svoje geslo, da zagotovite zaščito vašega računa.
Ta objava pojasnjuje, kako lahko preprosto ponastavite geslo za Outlook v programu Microsoft Office 2016 / 365 / 2019. Zaradi poenostavitve ta vadnica predpostavlja, da uporabljate Outlook.com kot ponudnika pošte. Kljub temu je postopek skoraj v celoti uporaben pri uporabi Yahooja, Gmaila ali računa, ki vam ga je zagotovil vaš internetni ponudnik, kot so Comcast, Verizon in drugi.
Začeli bomo s prikazom, kako lahko posodobite nastavitve Outlook.com, nato pa dejansko posodobite svojo namizno izdajo Outlooka 365 (2019/2016).
Posodobite geslo za Outlook.com
Opomba: ta postopek se lahko izvede ne samo na vašem osebnem računalniku, ampak tudi na vašem mobilnem telefonu (pa naj bo to Iphone ali Android) in tablicah (iPads, Android, Fire).
Spremenite geslo v Outlooku 2016
Naš naslednji korak bo konfiguracija namizne izdaje Outlooka (tiste, ki je nameščena na vašem osebnem računalniku), da bo delovala s spremenjenim geslom.
Opomba: Spodaj si oglejte posodobljen postopek za Outlook 2019 .
Uporabniki Microsoft Exchange
Pomembna opomba: postopek, ki smo ga opisali zgoraj , ne bo deloval pri dostopu do vaše e-pošte prek strežnika Exchange Server . V tem primeru se vaše poverilnice domene Windows (tiste, ki jih uporabljate za prijavo v računalnik) uporabljajo za nadzor dostopa do vaše e-pošte. Lahko pa nastavite geslo za svoje mape brez povezave.
Posodobitev gesla v Outlooku 2019/365
Različica 2019 ponuja nekoliko bolj poenostavljen način za dostop do vašega računa in nastavitev profila. Tako lahko spremenite svoje nastavitve v Outlooku 365/2019:
Gesla za Outlook v macOS
Če uporabljate Office za macOS, lahko spremenite tudi nastavitve gesla za Outlookov nabiralnik. Predvidevamo, da uporabljate Outlook.com ali Gmail in da ste svoje nove nastavitve že posodobili na spletu, zdaj pa je čas, da svojemu namiznemu e-poštnemu odjemalcu dovolite dostop do mape »Prejeto«.
Vljudno nadaljujte na naslednji način:
To je to 🙂
Spremenite geslo za podatkovno datoteko Outlook (Windows)
Pogosto priporočamo, da redno arhivirate Outlookovo e-pošto za uporabo brez povezave s tako imenovanimi Outlookovimi podatkovnimi datotekami (datoteke PST). Z uporabo datotek PST lahko hitro dostopamo do naših arhiviranih elementov za nadaljnjo referenco ali po potrebi naredimo redne varnostne kopije.
Še ena pomembna tema, ki jo uporabniki Outlooka pogosto spregledajo, je dejstvo, da je treba zavarovati tudi Outlookove podatkovne datoteke.
Tukaj je opisano, kako upravljamo nastavitve gesla za naše datoteke PST.
Opomba: Morda imate v računalniku več podatkovnih datotek. Vsako datoteko zavarujte z geslom.
Naučite se konfigurirati Gmail v Outlooku za učinkovito upravljanje e-pošte.
Ste novi pri avtomatizaciji VBA Makri za Outlook? Naučite se vstaviti kodo VBA v Outlook 365 / 2016 / 2019.
Naučite se preprosto podvojiti dogodke, sestanke in sestanke Outlookovega koledarja v Office 365, 2016 in 2019.
Naučite se, kako lahko oblikujete in ustvarite Outlookove uporabniške obrazce po meri.
Outlookova mapa Prejeto se ne posodablja samodejno? Naučite se, kako lahko samodejno osvežite svojo mapo Prejeto Outlook 365 / 2019 / 2016 / 2013.
Naučite se dodati/vdelati in poslati sliko gif v odhodno e-pošto Outlook 2016 in 2019.
Naučite se diagnosticirati in odpraviti različne težave z odklopom odjemalca Microsoft Outlook v sistemu Windows 10.
Naučite se pisati Outlookove makre za avtomatsko pošiljanje e-pošte.
Naučite se onemogočiti opomnike in obvestila iz koledarjev Outlook 2016/2019 v sistemu Windows in MAC.
Naučite se izboljšati delovanje Outlooka.






