Nastavitve konfiguracije Gmaila za nastavitev v Outlooku za Windows
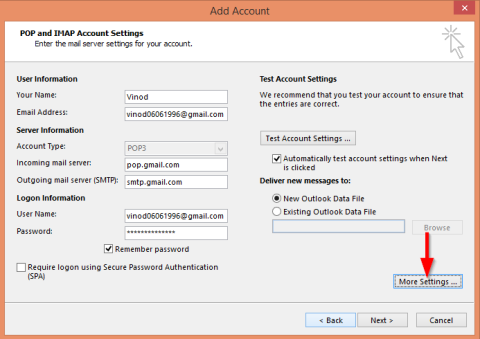
Naučite se konfigurirati Gmail v Outlooku za učinkovito upravljanje e-pošte.
Pogosto se znajdemo, da pošiljamo e-poštna sporočila, ki so videti zelo podobna. Na primer, ko povabite ljudi na razgovor ali stopite v stik z dobaviteljem za ponudbo. Vsako e-pošto vedno pišete od začetka, še posebej, če vsak teden sestavite na desetine ali stotine e-poštnih sporočil. Na srečo ima Outlook funkcijo, ki jo lahko uporabite za ustvarjanje e-poštnih predlog, ki jih lahko preprosto uporabite, da prihranite čas pri pisanju podobnih e-poštnih sporočil.
Če se želite naučiti, kako ustvariti e-poštne predloge v Outlooku, je ta vodnik za vas. Popeljal vas bom skozi postopek po korakih za ustvarjanje različnih e-poštnih predlog v Outlook.com. Z manjšimi spremembami bo spodnji postopek deloval v namiznih izdajah Microsoft Outlook 2016, 2019 in 2021/365.
gremo:
Pomembna opomba: predloge so shranjene v vašem računu Outlook.com , tako da boste do njih lahko dostopali samo, ko ste prijavljeni v isti račun v vseh svojih napravah. Ko se prijavite z drugim e-poštnim naslovom, ne boste imeli več dostopa do teh predlog.
Če želite odpreti e-poštno predlogo tako, kot pričakuje Outlook, se morate pomakniti na zavihek »Domov« in nato klikniti Novi elementi > Več elementov > Izberi obrazec.
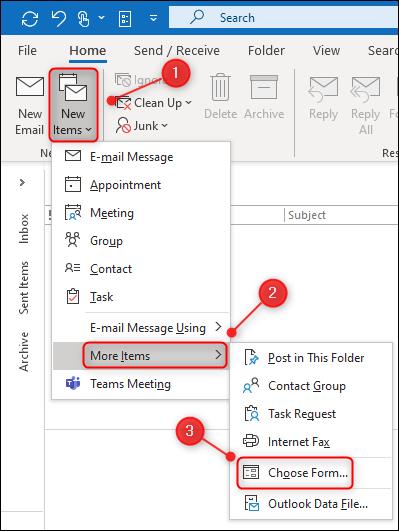
V oknu »Izberi obrazec« morate spremeniti spustni meni »Poglej v:« v »Uporabniške predloge v datotečnem sistemu«. Na koncu lahko dvokliknete predlogo, da jo odprete.
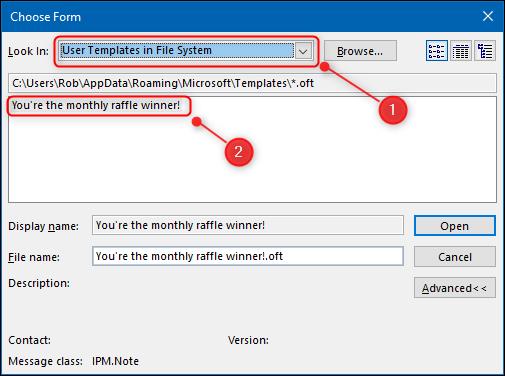
Odpre se novo e-poštno sporočilo z vsebino predloge. To deluje, vendar ni hiter postopek. Prav tako je enostavno pozabiti pot menija.
Predloge boste veliko lažje odpirali, če na trak dodate možnost »Izberi obrazec«.
Dodali bomo nov gumb na zavihek »Domov« na Outlookovem traku, da bomo lahko neposredno od tam odprli ploščo »Izberi obrazec«.
Če želite začeti, z desno tipko miške kliknite kateri koli zavihek na traku in nato izberite »Prilagodi trak«.
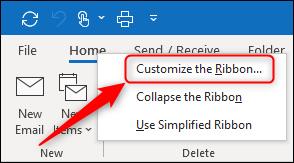
Na plošči »Prilagodi trak« spremenite spustni meni »Priljubljeni ukazi« v »Vsi ukazi«.
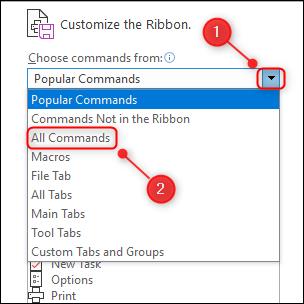
Pomaknite se navzdol in izberite »Izberi obrazec«.
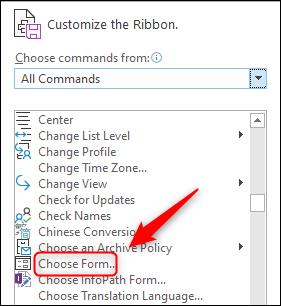
Če želite ta gumb dodati na trak, ga morate najprej dodati v eno od skupin v stolpcu na desni.
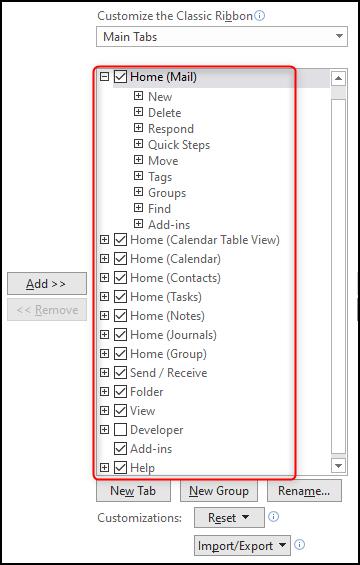
Naš gumb bomo dodali na zavihek »Domov« v lastni skupini poleg »Novo«. Če želite Outlooku sporočiti, da je to tisto, kar želite storiti, kliknite »Novo« in nato »Nova skupina«.
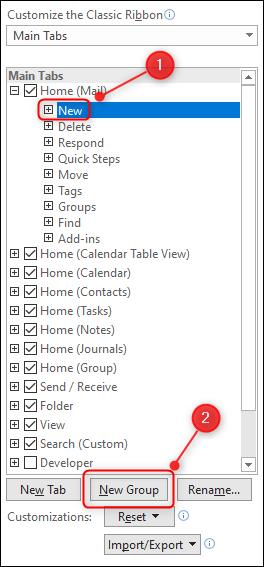
Kliknite novo dodano skupino in nato kliknite »Preimenuj«. Spremenite ime v "Predloge" (ali karkoli želite) in kliknite "V redu".
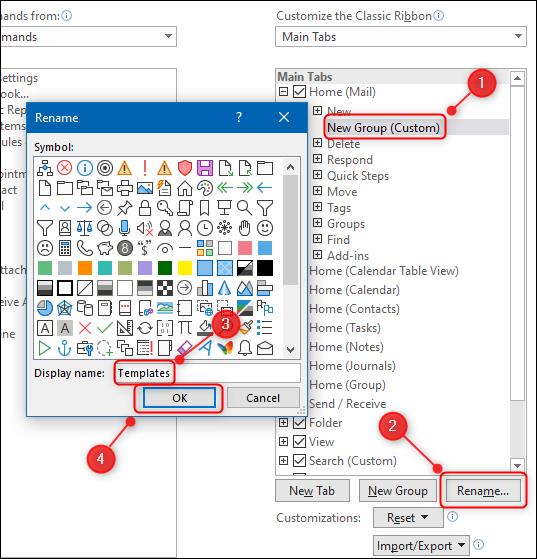
Ime nove skupine se bo spremenilo v tisto, kar ste poimenovali. Zadnji korak je dodajanje gumba v skupino. V stolpcu na levi izberite »Izberi obrazec«, kliknite »Dodaj«, da ga dodate v skupino, in nato kliknite »V redu«.

Vaša nova skupina, ki vsebuje gumb »Izberi obrazec«, bo zdaj vidna na zavihku »Domov«.
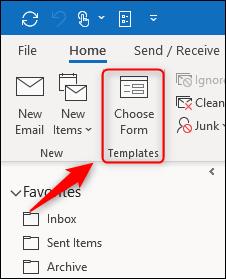
Zdaj lahko preprosto kliknete »Izberi obrazec«, da odprete ploščo in si prihranite težave s klikanjem po množici menijev.
Naučite se konfigurirati Gmail v Outlooku za učinkovito upravljanje e-pošte.
Ste novi pri avtomatizaciji VBA Makri za Outlook? Naučite se vstaviti kodo VBA v Outlook 365 / 2016 / 2019.
Naučite se preprosto podvojiti dogodke, sestanke in sestanke Outlookovega koledarja v Office 365, 2016 in 2019.
Naučite se, kako lahko oblikujete in ustvarite Outlookove uporabniške obrazce po meri.
Outlookova mapa Prejeto se ne posodablja samodejno? Naučite se, kako lahko samodejno osvežite svojo mapo Prejeto Outlook 365 / 2019 / 2016 / 2013.
Naučite se dodati/vdelati in poslati sliko gif v odhodno e-pošto Outlook 2016 in 2019.
Naučite se diagnosticirati in odpraviti različne težave z odklopom odjemalca Microsoft Outlook v sistemu Windows 10.
Naučite se pisati Outlookove makre za avtomatsko pošiljanje e-pošte.
Naučite se onemogočiti opomnike in obvestila iz koledarjev Outlook 2016/2019 v sistemu Windows in MAC.
Naučite se izboljšati delovanje Outlooka.






