Nastavitve konfiguracije Gmaila za nastavitev v Outlooku za Windows
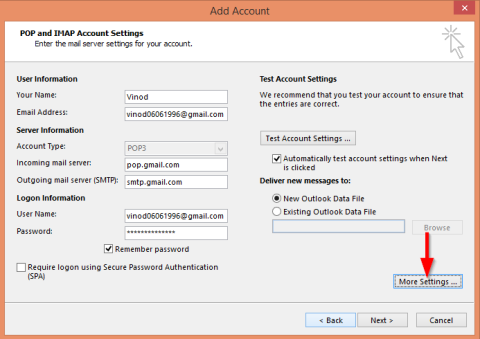
Naučite se konfigurirati Gmail v Outlooku za učinkovito upravljanje e-pošte.
Velja za: operacijske sisteme Windows 7/8/10 in MAC.
Tukaj je vprašanje, ki smo ga prejeli od bralca, ki je želel dodati besedilo podpisa noge v Office Outlook 365:
Pozdravljeni ljudje. Moja stranka mi je poslala listek, ki je imel na dnu precej eleganten podpis, skupaj z njegovim imenom, naslovom, kontaktnimi podatki. Želel sem vas vprašati, kako lahko samodejno vstavim svoj podpis v Outlookovo e-pošto. Upoštevajte, da hkrati uporabljam več e-poštnih računov – Gmail za poslovno uporabo in Outlook.com za osebno; zato bi rad imel nekaj podpisov definiranih. Je to mogoče? Če je tako, kako?
Hej – hvala za vprašanje. Nastavitev vaših podpisov po meri za odhodna e-poštna sporočila je z Microsoft Outlookom precej preprosta. Ker zdaj nastavljam svojo novo namestitev Outlooka 2019, bi rad razložil postopek s to različico. Kljub temu je postopek skoraj enak za druge različice Outlooka.
Dodajanje in spreminjanje podpisov v Outlook 365/2019/2016
Tako ustvarite ali uredite svoj Outlookov e-poštni podpisni blok:
Spremenite podpis MS Outlook v macOS
Posodobite podpise Outlook.com

Varnostno kopirajte svoje podpise
Nekaj bralcev me je vprašalo, kje se podpisno besedilo shrani v sistemu Windows, tako da lahko po potrebi varnostno kopirajo svoje e-poštne podpise v Outlooku. Pri zamenjavi računalnikov lahko že definirane personalizirane podpise kopirate prek omrežja/trdega diska ali OneDrive in nato vgradite v Outlook.
V operacijskih sistemih Windows 7/8 in 10 se Outlookovi podpisi nahajajo v mapi : :\Users\\AppData\Roaming\Microsoft\Signatures . Pri ustvarjanju podpisa se v tej mapi ustvari več datotek, od katerih vsaka ustreza različnim formatom sporočil Outlooka: htm, rtf in txt. Poleg tega se ustvari mapa, ki vsebuje dodatne datoteke, povezane s podpisom. Ko je potrebno, poskrbite, da ste varnostno kopirali in kopirajte ustrezno besedilo v nov računalnik.
HTML grafike/animacije in hiperpovezave
Podpisu lahko dodate osebno noto, tako da vstavite slike (bmp, jpeg, png), animacije (gif) in hiperpovezave.
Ko urejate svoj podpis v različicah Outlooka za Windows in MAC, boste našli gumba Vstavi sliko in Vstavi hiperpovezavo , ki vam omogočata natančno to.
Nadaljujte kot sledi:
Opomba: lahko se dodajo tudi animirane datoteke (v formatih gif ali swf), vendar obstaja velika verjetnost, da bodo pravilniki različnih ponudnikov e-pošte lahko dali v karanteno sporočila, ki vsebujejo animacije, ali izbrisali animirane datoteke iz e-pošte, preden jih dostavijo prejemnikom.
To je to za danes, v primeru vprašanj pustite kot komentar.
Naučite se konfigurirati Gmail v Outlooku za učinkovito upravljanje e-pošte.
Ste novi pri avtomatizaciji VBA Makri za Outlook? Naučite se vstaviti kodo VBA v Outlook 365 / 2016 / 2019.
Naučite se preprosto podvojiti dogodke, sestanke in sestanke Outlookovega koledarja v Office 365, 2016 in 2019.
Naučite se, kako lahko oblikujete in ustvarite Outlookove uporabniške obrazce po meri.
Outlookova mapa Prejeto se ne posodablja samodejno? Naučite se, kako lahko samodejno osvežite svojo mapo Prejeto Outlook 365 / 2019 / 2016 / 2013.
Naučite se dodati/vdelati in poslati sliko gif v odhodno e-pošto Outlook 2016 in 2019.
Naučite se diagnosticirati in odpraviti različne težave z odklopom odjemalca Microsoft Outlook v sistemu Windows 10.
Naučite se pisati Outlookove makre za avtomatsko pošiljanje e-pošte.
Naučite se onemogočiti opomnike in obvestila iz koledarjev Outlook 2016/2019 v sistemu Windows in MAC.
Naučite se izboljšati delovanje Outlooka.






