Nastavitve konfiguracije Gmaila za nastavitev v Outlooku za Windows
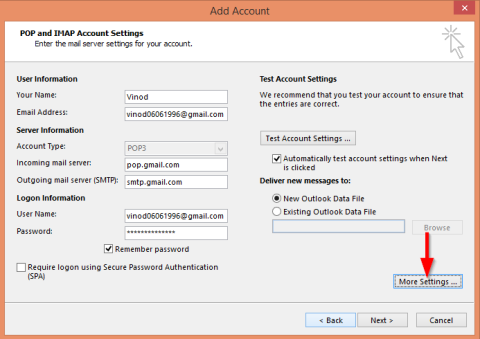
Naučite se konfigurirati Gmail v Outlooku za učinkovito upravljanje e-pošte.
Zadnja posodobitev: oktober 2019
Uporabnost: Office 365 / 2019, 2016, 2013. Windows in macOS.
Tukaj je vprašanje, ki smo ga dobili od Dorothy:
Zdravo! Delam kot potovalna agencija in moja razpoložljivost je za moje stranke izjemnega pomena. Vsake toliko časa sem odsoten iz pisarne zaradi dopustov in želim zagotoviti, da se moje stranke tega zavedajo in da stvari ne padejo skozi luknjo. V preteklosti sem delal v podjetju in spomnim se, da je obstajal trik za nastavitev avtomatskega odzivnika iz pisarne. Zdaj delam od doma in uporabljam Outlook.com in Gmail v Microsoft Outlooku 2019, ali obstaja način za nastavitev pravila zunaj pisarne, da obvestim druge, da sem odsoten?
Hvala za dobro vprašanje in srečno pri vašem novem poslu.
Besedila samodejnega odgovora lahko preprosto določite, ko ste zunaj pisarne, s pomočjo pravil. V tej vadnici bomo razložili, kako to storiti v sistemu Windows in nato v macOS-u. Bralci lahko to uporabijo v praksi, da bo Outlook samodejno odgovoril, če so odsotni zaradi dopusta ali kakršnega koli drugega dopusta.
Za popolnost smo dodali kratek razdelek o tem, kako uporabljati Outlook on Exchange za pošiljanje odgovorov OOTO.
Nastavitev samodejnih odgovorov v sistemu Windows
Uporaba pravil
Če v Outlooku uporabljate Gmail ali Hotmail/Outlook.com, boste morali za nastavitev samodejnega odzivnika uporabiti pravila.
Nadaljujte kot sledi:
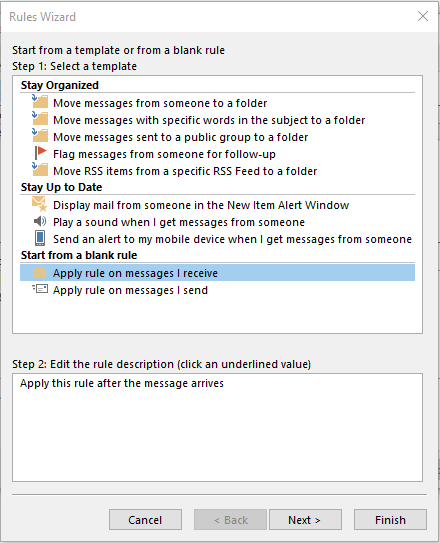
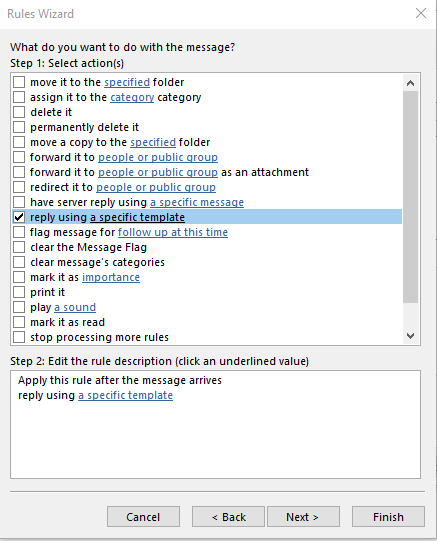
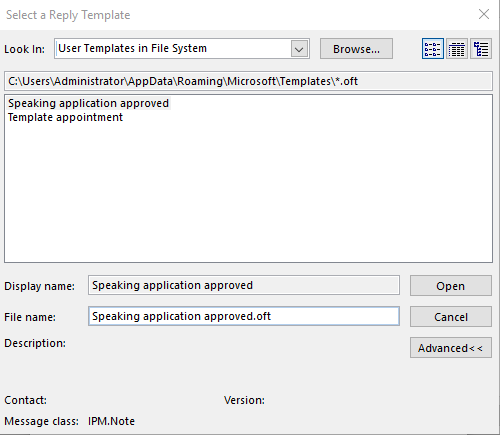
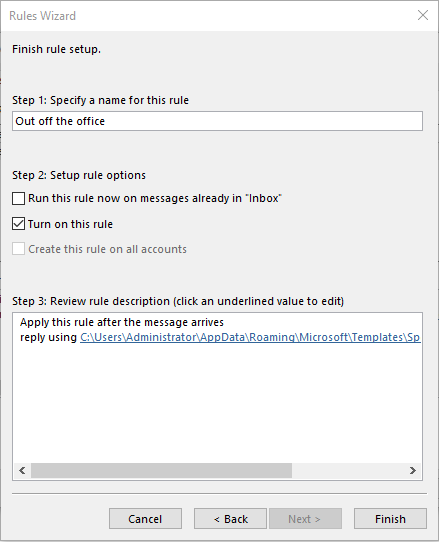
Pravila za deaktiviranje
Opomba: ne pozabite, da boste morali po vrnitvi z dopusta ali odsotnosti deaktivirati svoja pravila; sicer bodo vaša samodejna e-poštna sporočila še naprej poslana.
Če želite onemogočiti svoje odgovore, nadaljujte na naslednji način:
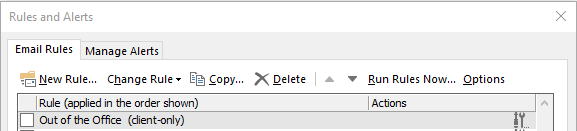
Uporaba Exchange
Če vaše podjetje uporablja strežnik Exchange Server, je postopek konfiguracije zelo preprost:
Zunaj pisarne odgovori na MAC
Če uporabljate macOS, je postopek dokaj preprost, naslednji koraki:
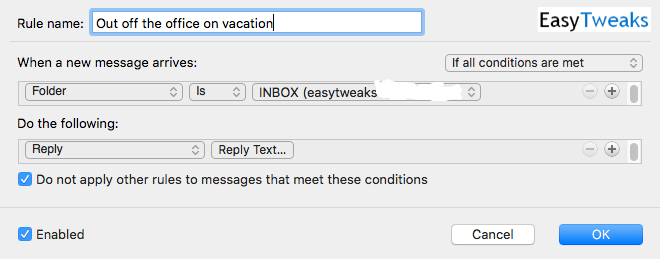
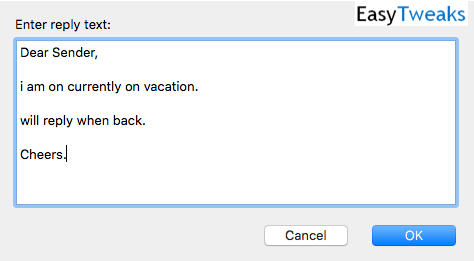
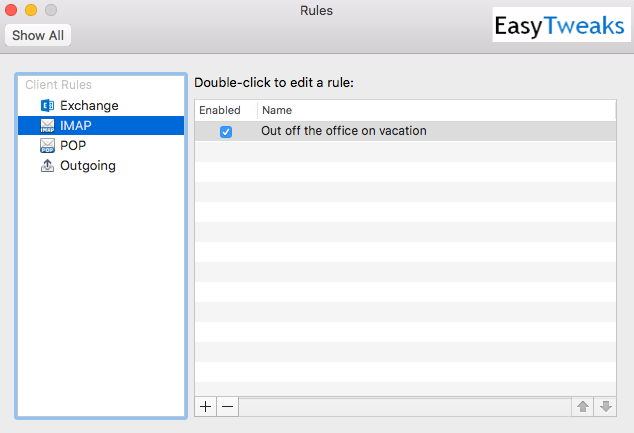
Več vprašanj bralcev
Več samodejnih odgovorov za en nabiralnik
Vprašali smo nas, ali lahko nastavite različne samodejne odzivnike glede na to, kdo je poslal sporočilo. To je mogoče, saj vam Outlookov čarovnik za pravila omogoča, da vaša e-poštna sporočila določite z več parametri:
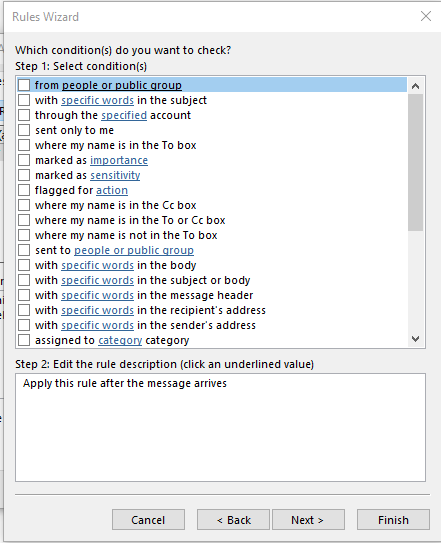
Če želite uporabiti več odgovorov, morate samo zgraditi različna pravila in vsakemu dodeliti različne predloge za odgovore v Outlooku.
Kako vem, ali so bili moji samodejni odgovori poslani?
Dobro vprašanje, vaši odgovori bodo prikazani kot vnosi v mapi s poslanimi elementi Outlooka
Ali deluje, ko je moj računalnik izklopljen?
To je zelo pomembno vprašanje – odgovor je, da so pravila, ki jih definirate v Outlooku, samo odjemalska, kar pomeni, da se bodo izvajala samo, ko se Outlook izvaja. To ne velja, če uporabljate samodejne odgovore v Outlooku v Exchangeu.
Ali lahko namesto tega nastavim samodejno posredovanje?
Ko ste na PTO / počitnicah / počitnicah ali med potovanjem, se lahko odločite za samodejno posredovanje e-pošte drugim osebam, da bodo lahko odgovorili. S čarovnikom za pravila lahko določite posebno pravilo za to.
Ali lahko v sporočilo s samodejnim odgovorom dodam sliko?
V sistemu Windows lahko svojim odgovorom dodate informacije o obogatenem besedilu, naj bodo to povezave, slike in celo animirani gif. Prav tako lahko dodate svoj podpis na vsa odhodna e-poštna sporočila.
V primeru kakršnih koli dodatnih vprašanj nam lahko to sporočite. Upam, da pomaga!
Naučite se konfigurirati Gmail v Outlooku za učinkovito upravljanje e-pošte.
Ste novi pri avtomatizaciji VBA Makri za Outlook? Naučite se vstaviti kodo VBA v Outlook 365 / 2016 / 2019.
Naučite se preprosto podvojiti dogodke, sestanke in sestanke Outlookovega koledarja v Office 365, 2016 in 2019.
Naučite se, kako lahko oblikujete in ustvarite Outlookove uporabniške obrazce po meri.
Outlookova mapa Prejeto se ne posodablja samodejno? Naučite se, kako lahko samodejno osvežite svojo mapo Prejeto Outlook 365 / 2019 / 2016 / 2013.
Naučite se dodati/vdelati in poslati sliko gif v odhodno e-pošto Outlook 2016 in 2019.
Naučite se diagnosticirati in odpraviti različne težave z odklopom odjemalca Microsoft Outlook v sistemu Windows 10.
Naučite se pisati Outlookove makre za avtomatsko pošiljanje e-pošte.
Naučite se onemogočiti opomnike in obvestila iz koledarjev Outlook 2016/2019 v sistemu Windows in MAC.
Naučite se izboljšati delovanje Outlooka.






