Hvordan skrive nyttige makroer i Outlook 2016- og 2019-meldinger?

Ny til VBA-makroer for Outlook-automatisering? Lær hvordan du setter inn VBA-kode i Outlook 365 / 2016 / 2019.
Gjelder for: Outlook 2019,365, 2016, 2013; Windows 7, 8 eller 10.
En leser sendte oss følgende spørsmål:
Her er et problem jeg nettopp støtt på: Etter å ha startet Microsoft Outlook 365 for å få tilgang til e-posten min blir jeg sittende fast.. påloggingsvinduet kommer opp og blir værende en stund, og så kommer en feilmelding som sier at "Outlook-vinduet kan ikke åpnes". Jeg bruker en Windows-PC hvis det er nyttig for å feilsøke dette. Jeg lurer på hvorfor programvaren ikke åpnes.. Hvis det hjelper, sa en venn at jeg burde bruke en spesifikk kommando for å starte en ren Outlook-forekomst slik at installasjonen kan repareres.. Eventuelle tips om hvordan jeg gjenoppretter Outlook-tilgangen min er verdsatt på forhånd.
Takk for spørsmålet, faktisk et vanskelig spørsmål å feilsøke på nettet, men vi skal definitivt prøve 🙂
Først og fremst vil jeg anta at du bruker Outlook 2019, selv om å fikse dette problemet for tidligere versjoner ikke vil være særlig annerledes.
Som du nevnte at Outlook-påloggingsdialogen dukket opp og ble værende en stund, starter vi feilsøkingen ved å se nærmere på eventuelle Outlook COM-tillegg som er installert i systemet ditt og av en eller annen grunn ikke utløses riktig, noe som får Outlook til å henge opp ved oppstart.
Disse tilleggene utvider funksjonaliteten til Outlook slik at du (for eksempel) kan samhandle med PDF-filer, integrere med OneNote, jobbe med SharePoint, starte et Skype-møte osv.
For all del, dette er et vanlig Outlook-problem, som du bør kunne håndtere. For å begynne å feilsøke dette må vi kunne starte Outlook uten at tilleggene starter. Dette oppnås i den såkalte Outlook-sikkerhetsmodusen .
Åpne Outlook i sikker modus
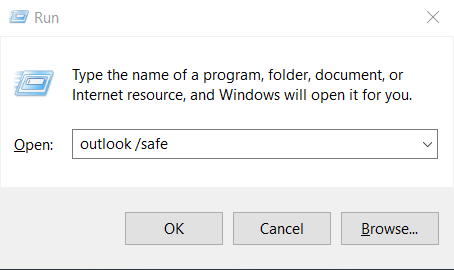

Merk: Få lesere spurte oss hvordan vet de at Outlook startet i sikkermodus? Når Outlook starter i den modusen, vil det bli skrevet på øvre side av skjermen og synlig i Mail, Kalender, Personer, Oppgaver-ruter.
Merk: Du kan slå av sikker modus ved ganske enkelt å lukke Outlook og åpne igjen ved å trykke på Outlook-ikonet på skrivebordet, oppgavelinjen eller programlisten.
Slå av Outlook-tillegg
Fortsett som følger:
Hvis dette ikke hjalp, fortsett til neste avsnitt.
Tilbakestill Outlook-visninger
Hvis du har tilpasset utseendet og følelsen til Outlook-navigasjonsrutene, vær oppmerksom på at du kan støte på oppstartshikke. Sjansen er stor for at Outlook kan støte på et problem med å åpne standard Outlook-vindusvisning.
Hvis det er tilfelle, må du kanskje tilbakestille tilpasningen for å la Outlook starte på riktig måte. For å tilbakestille innstillingene for navigasjonsruten, fortsett som følger:
Hvis dette ikke hjalp, kan det hende du må reparere og sannsynligvis gjenoppbygge Outlook-profilen din (eller til og med opprette en ny profil helt) for å få tilgang til e-posten din. Vi vil dekke dette i en av våre kommende guider.
Leserspørsmål for Outlook sikkermodus
Her er noen oppfølgende leserspørsmål som vi har mottatt som oppfølging av dette innlegget:
Bruke hurtigtaster
En alternativ måte å starte Outlook på er å holde nede Ctrl - tasten mens du klikker på snarveien på skrivebordet i Outlook.
Outlook fortsetter å starte i sikker modus
Det kan hende at Outlook fortsetter å starte i sikker modus, selv etter å ha løst et problem med start av tillegg. Hvis dette er tilfelle, trykk på Windows Search-forstørrelsesglasset, skriv Kjør og skriv deretter Outlook.exe, dette vil starte programmet i normal modus. Hvis dette ikke hjelper, er det sannsynligvis et problem med tillegget som mislykkes. For å fikse det, gå gjennom trinnene som er skissert i delen i begynnelsen av denne opplæringen.
Outlook starter ikke i sikker modus – hva skal jeg gjøre?
Hvordan vet jeg at Outlook startet i sikker modus?
Det vil være tydelig indikert på den øvre siden av Outlook-skjermen.
Gi oss gjerne en kommentar ved spørsmål.
Ny til VBA-makroer for Outlook-automatisering? Lær hvordan du setter inn VBA-kode i Outlook 365 / 2016 / 2019.
Lær hvordan du enkelt dupliserer Outlook-kalenderhendelser, møter og avtaler i Office 365, 2016 og 2019.
Lær hvordan du kan designe og lage tilpassede Outlook-brukerskjemaer.
Outlook-innboksen oppdateres ikke automatisk? Finn ut hvordan du automatisk kan oppdatere Outlook 365 / 2019 / 2016 / 2013-innboksen automatisk.
Lær hvordan du legger til / bygger inn og sender et gif-bilde til Outlook 2016 og 2019 utgående e-post.
Lær hvordan du diagnostiserer og feilsøker forskjellige Microsoft Outlook-klientfrakoblingsproblemer i Windows 10.
Lær å skrive Outlook-makroer for å automatisere sending av e-post.
Lær hvordan du deaktiverer påminnelser og varsler fra Outlook 2016 / 2019-kalendere, både på Windows og MAC.
Lær hvordan du forbedrer Outlook-ytelsen.
I dette innlegget hjelper du deg med å endre passordet for Outlook.com-kontoen din og holde Windows synkronisert på tvers av alle enhetene dine.






