Hvordan skrive nyttige makroer i Outlook 2016- og 2019-meldinger?

Ny til VBA-makroer for Outlook-automatisering? Lær hvordan du setter inn VBA-kode i Outlook 365 / 2016 / 2019.
Her er et spørsmål vi fikk fra en leser:
Lurer lenge, første gang jeg spør: Begynte å bruke Outlook 365 for et par måneder siden. Forrige uke begynte jeg å legge merke til noe etterslep i Outlook-ytelsen, som ble ganske treg med å oppdatere e-posten min (sende/motta tar lengre tid enn vanlig, innbokssynkronisering er også noe tregere). Jeg lurer på hvorfor Outlook er så tregt, og hvordan skal jeg fikse denne tregheten før den begynner å påvirke produktiviteten min?
La oss først prøve å finne hovedårsakene til en treg åpning av Microsoft Outlook og generell ytelse:
La oss bryte disse ned.
Fremskynder Microsoft Outlook når det går sakte
I denne raske opplæringen lærer vi hvordan du feilsøker ytelsesproblemer. Ikke alle tips kan være helt relevante for din spesifikke situasjon, men noen av dem kan sikkert være nyttige.
Løser problemer med sakte oppstart
Deaktiver tredjeparts Outlook-tillegg
I mange tilfeller er den skyldige i Outlook-ytelsesproblemer problemer knyttet til tredjepartsannonser som utvider Microsoft Office-funksjonene og er installert på toppen av det.
Hvis du legger merke til at Outlook er noe treg ved oppstart, er det første du sannsynligvis bør gjøre å deaktivere disse COM-tilleggene.
Slik gjør du det:
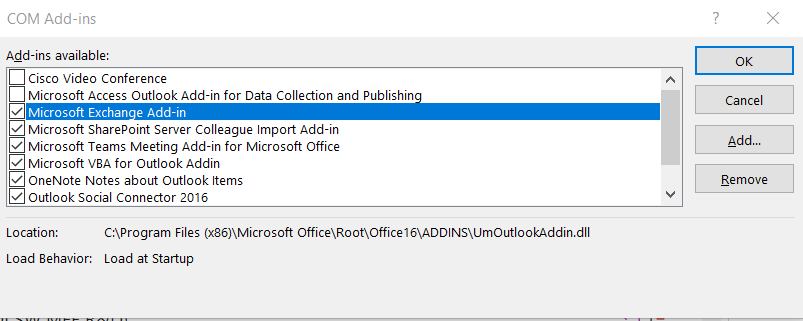
Merk: Det kan være tilfeller der Outlook blir sittende fast og ikke åpnes i det hele tatt. I så fall må du kanskje starte Outlook i den såkalte "Sikker modus" , bare for å få tilgang til listen over tillegg.
Deaktiver Microsoft-tillegg
Hvis oppstarten fortsatt er treg, kan det hende du må se på Microsoft Add-Ins installert i Outlook (Skype, Teams, Social Connector, SharePoint Server, Microsoft VBA for Outlook Add-In osv.).
I prinsippet bør du utføre en lignende prosedyre som ble forklart før. Den eneste forskjellen er at i trinn 6 bør du sørge for at alle boksene ved siden av tilleggsoppføringene ikke er merket av.
Fremskynder den generelle ytelsen
Det er tilfeller der Outlook-oppstart er rask, men Send/Motta-ytelsen oppleves som treg. Hvis det er ditt tilfelle, må du kanskje se nærmere på to hovedemner: nettverket og PC-en.
Arbeid alltid med lokale PST-filer
Outlook-datafiler (*.PST) lar oss arkivere Outlook-post, kalender, kontakter og oppgaveelementer i stedet for å opprettholde dem på e-postleverandørtjenesten (det være seg Exchange eller bare IMAP). Dette gir enklere og raskere tilgang til disse elementene og reduserer åpenbart plasskvoten til e-postkontoen din. Hvis du beholder PST-filene dine på en nettverksstasjon, kan du alltid oppleve noe treghet når du får tilgang til dem, spesielt over WIFI. En ting du alltid bør huske på er å sørge for at PST-filene holdes på datamaskinen din. Du bør imidlertid sørge for riktig sikkerhetskopiering av PST-filene dine til en nettverksstasjon / nettlagring eller bærbar disk.
Vurder en maskinvareoppgradering
Hvis du opplever en viss ytelsesforringelse når du arbeider med store vedlegg (store PowerPoints, Excel-regneark osv.), må du kanskje vurdere å se nærmere på datamaskinspesifikasjonene. Erfaringsmessig kreves det vanligvis minimum 8 GB RAM for forretningsbruk av Microsoft Office, spesielt hvis du kjører flere applikasjoner parallelt.
Har du opplevd svak Outlook-ytelse? Del gjerne din erfaring.
Hvis du har valgt last ned kun overskriften, vil Outlook-applikasjonen alltid prøve å synkronisere meldingen fra serveren. Denne prosessen tar tid og akkumulerer mye cachelagring. Hvis du endrer innstillingene for å laste ned den komplette e-postmeldingen, lagres dataene i PST-filen og kan nås raskere. Navnet på preferanseinnstillingen vil variere i henhold til Outlook-versjonen, men det bør være noe sånt som «Last ned hele e-posten med vedlegget».
Outlook-synkroniserings RSS-feed fra Internet Explorer som standard slik at RSS-leserne holder seg oppdatert. Deaktivering av denne funksjonen hvis du ikke er en RSS-leser hjelper deg med å spare plass på Outlook-datafilen og -serveren.
Gå til Fil > Alternativer > Avansert > og fjern avmerkingen i RSS-feeder kolonnene som vist i bildet nedenfor.

ScanPST er et innebygd verktøy for Outlook som bidrar til å holde Outlook-datafilen sunn. Dette verktøyet skanner gjennom filen som inneholder e-poster og andre Outlook-dataelementer for å oppdage ufullstendige filer, mistenkelige vedlegg og korrupte e-poster.
Det kan imidlertid være vanskelig for mange brukere å finne ut plasseringen av ScanPST. Mange brukere foretrekker heller ikke ScanPST da det ser bort fra filene som er oppdaget som skadelige eller korrupte.
Heldigvis kan du også bruke et anerkjent PST-reparasjonsverktøy. Sørg for at du sikkerhetskopierer PST-dataene dine før du prøver å kjøre en skanner eller verktøy.
De fleste av Outlook-brukerne fyller ut innboksene sine med tusenvis og tusenvis av e-poster i innboksen. Hvis du bruker en PST-fil for Outlook, påvirker dette alvorlig. I stedet for å la innboksen din vokse med det enorme antallet e-poster, konfigurer automatisk arkivering slik at hoved-PST-filen bare beholder en del av e-postene.
Arkivering oppretter også en annen datafil som også vil være en PST-fil. Derfor vil Outlook aldri møte noen konsekvenser som overdimensjonert PST- eller OST-fil.
Når du har mye data i dine delte kalendere, øker arbeidsbelastningen til Outlook-applikasjonen. Etter hvert som antallet filer og data som må lastes ned fra internett til Outlook øker, reduseres ytelsen til applikasjonen.
Det er forstått at å ha delte kalendere kan bidra til en raskere datapipelining, men nedlasting av mye data fra internett til Outlook vil redusere ytelsen. Så vær spesifikk om hva som blir synkronisert eller lagt til i Outlook-kalenderen din.
Det er vanlig at Outlook-appen din blir tregere når du installerer noen tillegg fra Internet Explorer eller i butikken. Imidlertid kan disse tilleggene analyseres og fjernes fra alternativseksjonen.
Gå til alternativene, velg COM-tillegg fra rullegardinmenyen og klikk på gå som vist i bildet nedenfor. Tilleggene som for øyeblikket er angitt i applikasjonen vil vises. Analyser tilleggene og fjern deretter de mistenkelige eller uønskede.

Ny til VBA-makroer for Outlook-automatisering? Lær hvordan du setter inn VBA-kode i Outlook 365 / 2016 / 2019.
Lær hvordan du enkelt dupliserer Outlook-kalenderhendelser, møter og avtaler i Office 365, 2016 og 2019.
Lær hvordan du kan designe og lage tilpassede Outlook-brukerskjemaer.
Outlook-innboksen oppdateres ikke automatisk? Finn ut hvordan du automatisk kan oppdatere Outlook 365 / 2019 / 2016 / 2013-innboksen automatisk.
Lær hvordan du legger til / bygger inn og sender et gif-bilde til Outlook 2016 og 2019 utgående e-post.
Lær hvordan du diagnostiserer og feilsøker forskjellige Microsoft Outlook-klientfrakoblingsproblemer i Windows 10.
Lær å skrive Outlook-makroer for å automatisere sending av e-post.
Lær hvordan du deaktiverer påminnelser og varsler fra Outlook 2016 / 2019-kalendere, både på Windows og MAC.
Lær hvordan du forbedrer Outlook-ytelsen.
I dette innlegget hjelper du deg med å endre passordet for Outlook.com-kontoen din og holde Windows synkronisert på tvers av alle enhetene dine.






