Hvordan skrive nyttige makroer i Outlook 2016- og 2019-meldinger?

Ny til VBA-makroer for Outlook-automatisering? Lær hvordan du setter inn VBA-kode i Outlook 365 / 2016 / 2019.
Siste oppdatering: mai 2020
Gjelder for: Outlook 2019, 2016, 365; Outlook.com. Windows og macOS operativsystemer.
Her er et spørsmål vi mottok fra en av våre lesere:
Jeg vil legge inn en animert fil i en Outlook-melding som jeg vil sende til en venn som har 50-årsdagen sin. Ikke helt sikker på om jeg vil legge til det animerte gif-bildet i meldingen slik at det kan vises på min utgående e-post. All hjelp settes pris på!
Sett inn gif-er i Outlook-e-poster
En viktig merknad før vi starter: Bare Outlook 365-versjoner, støtter innsetting og løkkespilling av Gif-filer innebygd i meldingshodet. Office 2016-støtte for gif-filer er noe begrenset, så mottakeren må se e-posten din i en nettleser for å kunne se animasjonen (Utført av Fra meldingsvinduet, trykk på Handlinger - knappen og velg deretter Vis i Nettleserkommando .)
Hvis du bruker Outlook 365, kan du ikke bare bygge inn animasjoner (som gif-, swf-filer) i innholdet i e-posten du skal sende, men også legge til disse gif-filene i din egendefinerte Outlook-signatur .
Vær oppmerksom på at basert på datamaskinens sikkerhetsinnstillinger kan det hende at mottakere av e-posten din ikke kan se animasjonene dine når de åpner e-postene dine i Outlook. Lesere rapporterte at animerte gif-er støttes og er synlig for de fleste i nett-e-postklienter, som Gmail og Outlook.com.
OK uten videre, la oss komme i gang:
Send Gif som vedlegg
Hvis du bruker eldre Outlook-versjoner, kan det hende du enkelt kan legge ved din animerte gif-fil til Outlook-meldingen.
Værsågod:
Bygg inn gif-en din i Outlook (med VBA-makroer)
Metoden HTMLBody of object MailItem lar deg legge til animerte gaver i HTML-baserte e-posttekster ved å bruke Visual Basic for Applications. Hvis du leter etter spesifikk makrohjelp i denne saken, kontakt oss eller legg igjen en kommentar.
Ytterligere merknader
Klikk på Innstillinger tannhjulikonet øverst til høyre på skjermen
Klikk Innstilling søkeboksen og skriv inn «signatur» > Klikk på «E-postsignatur»-resultatet for å åpne signaturredigeringsprogrammet. Hvis du fortsatt ikke har laget en signatur, Opprett Outlook 365-signaturen din og fortsett denne veiledningen.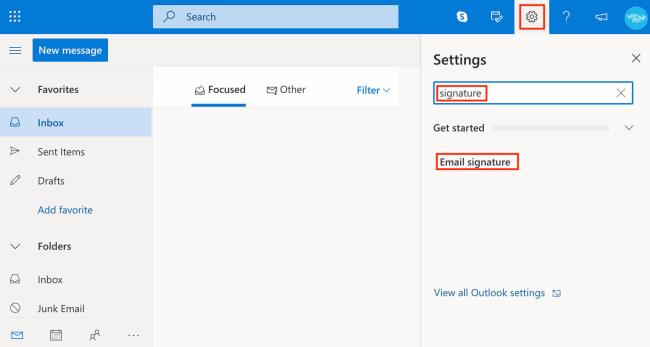
Klikk Bildeikonet i redigeringsverktøysbåndet og last opp GIF-en din
Endre størrelsen på GIF-en for å passe til designet ditt (gjør ved å ta tak i et av hjørnene), og dra det dit du vil plassere det i signaturblokken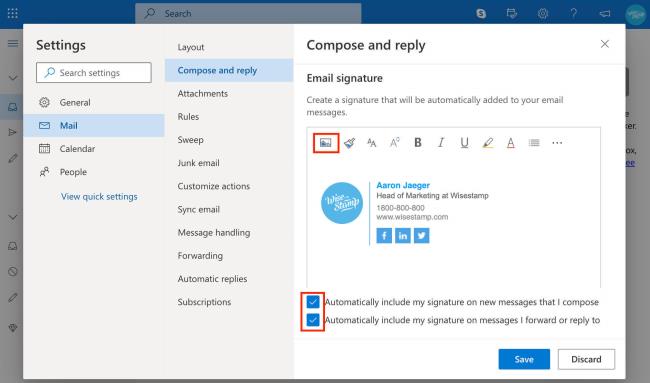
Klikk på den blå «Lagre»-knappen, og du er ferdig!
Merk: Outlook nettsignaturredigering, som du kanskje har lagt merke til, er ganske begrenset, og er ikke lett å bruke til å lage profesjonelt utseende signaturer. Hvis du leter etter en enklere måte å lage en GIF-signatur på, kan det være lurt å prøve Wisestamps gratisredigeringsprogram. Den er enkel å bruke, skaper vakre signaturer og kobler signaturen din til e-posten din med ett klikk.
Gå til søkefeltet øverst til venstre i Outlook og skriv inn "signatur" > klikk på Signatur resultatet som vises, og velg deretter Signatur fra rullegardinmenyen for å åpne Outlook-signaturredigering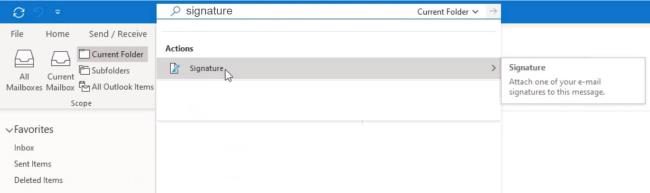
Velg signaturen du vil redigere. Hvis du ikke har en signatur, klikk Ny for å opprette Outlook-signaturen din og fortsett denne veiledningen
Klikk på Bildeikonet fra redigeringsverktøylinjen for å laste opp GIF-filen fra datamaskinen din
Endre størrelsen på GIF-en og dra eller klipp og lim den inn i posisjonen du ønsker i signaturblokken din i henhold til designet ditt
Klikk «OK» for å lagre signaturen din.
Åpne Outlook Message fanen
Klikk på Signatur -knappen på det øverste båndet > og velg Signaturer fra menyen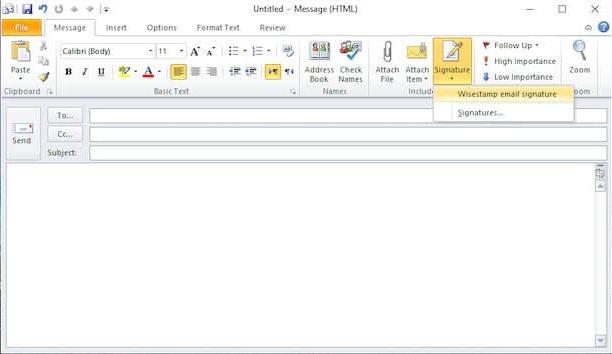
Velg signaturen du vil redigere. For å lage en ny signatur klikk på «Ny»
Klikk Bildeikonet fra redigeringsverktøylinjen for å laste opp GIF-en fra datamaskinen din
Lek med størrelsen og plasseringen til GIF-en til du er fornøyd med designet
Klikk «OK» for å lagre signaturen din
Ny til VBA-makroer for Outlook-automatisering? Lær hvordan du setter inn VBA-kode i Outlook 365 / 2016 / 2019.
Lær hvordan du enkelt dupliserer Outlook-kalenderhendelser, møter og avtaler i Office 365, 2016 og 2019.
Lær hvordan du kan designe og lage tilpassede Outlook-brukerskjemaer.
Outlook-innboksen oppdateres ikke automatisk? Finn ut hvordan du automatisk kan oppdatere Outlook 365 / 2019 / 2016 / 2013-innboksen automatisk.
Lær hvordan du legger til / bygger inn og sender et gif-bilde til Outlook 2016 og 2019 utgående e-post.
Lær hvordan du diagnostiserer og feilsøker forskjellige Microsoft Outlook-klientfrakoblingsproblemer i Windows 10.
Lær å skrive Outlook-makroer for å automatisere sending av e-post.
Lær hvordan du deaktiverer påminnelser og varsler fra Outlook 2016 / 2019-kalendere, både på Windows og MAC.
Lær hvordan du forbedrer Outlook-ytelsen.
I dette innlegget hjelper du deg med å endre passordet for Outlook.com-kontoen din og holde Windows synkronisert på tvers av alle enhetene dine.






