Hvordan skrive nyttige makroer i Outlook 2016- og 2019-meldinger?

Ny til VBA-makroer for Outlook-automatisering? Lær hvordan du setter inn VBA-kode i Outlook 365 / 2016 / 2019.
Sist oppdatert: november 2021
Veiledning Gjelder for: Outlook 365 / 2021 / 2019 / 2016 / 2013 / 2010; på Windows-datamaskiner.
Her er et spørsmål fra en leser:
Ganske ofte må jeg lage noen få forekomster av de samme møteforespørslene i Microsoft Outlook. Er du klar over en enkel måte å duplisere en forekomst av en Outlook-avtale ved å bruke kopier og lim inn, da det kan være litt overdrevet å lage en møteserie for å planlegge noen møter. Hjelp settes stor pris på!
Takk for spørsmålene dine. Fortsett med de som kommer!
Kopier eller dupliser Outlook-møteinvitasjoner
Du kan enkelt duplisere møteoppføringer i Outlook-kalenderen din ved å markere møtet i kalendervisningen og ganske enkelt kopiere det ved å trykke Ctrl+C , og deretter lime det inn til ønsket tidspunkt ved å trykke Ctrl+V .
En alternativ metode for å duplisere møtet ditt er å åpne kalendervisningen og deretter trykke på Ctrl-knappen, og dra møtet til ønsket tidsluke mens Ctrl fortsatt er trykket.
Etter å ha gjort dette, sørg for å gå gjennom møteemnet, stedet og invitasjonsinnholdet ditt, da disse kan ha endret seg.
Når du bruker dette på jobben på Microsoft Exchange-serveren, kan det hende du også må se gjennom listen over deltakere og deres tilgjengelighet, siden folk kan være knyttet til andre møter. Hvis det er aktuelt, gå videre og sjekk tilgjengeligheten til et møterom og eventuelt annet utstyr/ressurser for møtet ditt.
Kopiering av møter mellom kalendere
Ved å bruke prosessen vi skisserte ovenfor kan du duplisere et møte på tvers av flere kalendere definert i Outlook-klienten din. Så hvis du for eksempel har en jobb- og en personlig kalender, kan du definere et tilbakevendende lunsjmøte med en kollega og ha serien i begge kalenderne dine.
Dupliser hele kalendere
Outlook lar deg kopiere en hel kalender inkludert alle avtaler, møter og arrangementer.
For å kopiere en hel kalender, fortsett som følger:
Kopierer Outlook-møtelisten over deltakere
Noen ganger vil du ikke kopiere hele møtet, men bare deltakerlisten. Hvis ja, fortsett som følger:
Konvertering av e-post til avtaler
Et par lesere spurte om det er en enkel prosess for å opprette et møte eller avtale fra en e-post de fikk i innboksen. Dette er ganske nyttig siden det kan brukes til å forbedre oppfølgingen av viktig e-post.
Her er et raskt triks for å oppnå det:
En annen metode er å bruke Outlook Quick Steps :
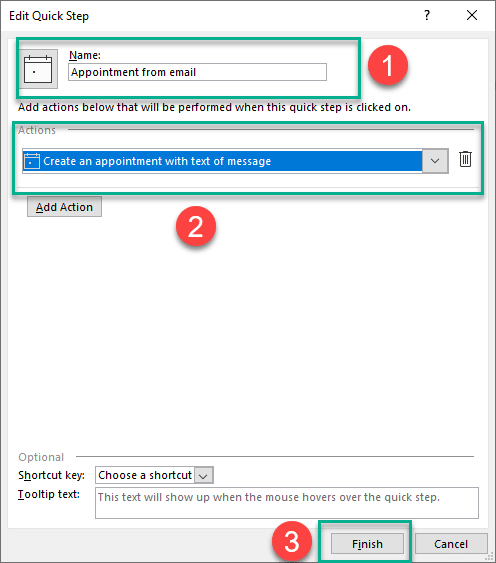
Kopiere Outlook-hendelser på MAC OSX
Duplisering av avtaler og møter i samme Outlook-kalender støttes ikke i Microsoft Office for macOS.
Ved ytterligere spørsmål, vennligst legg igjen en kommentar.
For å duplisere hendelser i Outlook-kalenderen (nettversjon), må du bruke en høyreklikkmeny. Her er trinnene du må følge:
Trinn 1: Åpne Outlook – Start Microsoft Outlook i nettleseren din. Sørg for at du er logget på kontoen din.
Trinn 2: Naviger til kalenderen – Klikk på "Kalender"-fanen nederst i Outlook-vinduet. Denne handlingen åpner kalendervisningen din.
Trinn 3: Velg aktiviteten som skal dupliseres – Finn kalenderhendelsen du ønsker å duplisere. Du kan navigere gjennom ulike datoer og hendelser ved å bruke kalendervisningen.
Trinn 4: Høyreklikk på hendelsen – Når du finner hendelsen du vil duplisere, høyreklikker du på den. En rullegardinmeny vises.
Trinn 5: Velg «Dupliser» – Velg alternativet «Dupliser hendelse» fra rullegardinmenyen. Denne handlingen vil opprette en duplikathendelse (i utkastmodus) med alle detaljene til den opprinnelige invitasjonen.

Trinn 6: Rediger duplikatinvitasjonen – Du kan gjøre nødvendige endringer i tittelen, datoen, klokkeslettet eller andre detaljer iht. dine krav.

Trinn 7: Lagre den dupliserte invitasjonen – Når du har gjort de nødvendige endringene, klikker du på «Lagre»-knappen for å lagre den dupliserte invitasjonen til kalenderen din.

Denne metoden vil fungere på nettversjonen av Outlook, men ikke på skrivebordsversjonen.
Ny til VBA-makroer for Outlook-automatisering? Lær hvordan du setter inn VBA-kode i Outlook 365 / 2016 / 2019.
Lær hvordan du enkelt dupliserer Outlook-kalenderhendelser, møter og avtaler i Office 365, 2016 og 2019.
Lær hvordan du kan designe og lage tilpassede Outlook-brukerskjemaer.
Outlook-innboksen oppdateres ikke automatisk? Finn ut hvordan du automatisk kan oppdatere Outlook 365 / 2019 / 2016 / 2013-innboksen automatisk.
Lær hvordan du legger til / bygger inn og sender et gif-bilde til Outlook 2016 og 2019 utgående e-post.
Lær hvordan du diagnostiserer og feilsøker forskjellige Microsoft Outlook-klientfrakoblingsproblemer i Windows 10.
Lær å skrive Outlook-makroer for å automatisere sending av e-post.
Lær hvordan du deaktiverer påminnelser og varsler fra Outlook 2016 / 2019-kalendere, både på Windows og MAC.
Lær hvordan du forbedrer Outlook-ytelsen.
I dette innlegget hjelper du deg med å endre passordet for Outlook.com-kontoen din og holde Windows synkronisert på tvers av alle enhetene dine.






