Hvordan skrive nyttige makroer i Outlook 2016- og 2019-meldinger?

Ny til VBA-makroer for Outlook-automatisering? Lær hvordan du setter inn VBA-kode i Outlook 365 / 2016 / 2019.
Merk: Dette innleggsinnholdet gjelder for Office 2019,2016, 2013, 2010; desktop- og Office 365-versjoner; Windows 10, 8 og 7;
Innlegg oppdatert: mai 2020
Her er et spørsmål fra Deanne:
Jeg jobber i detaljhandelen. Jeg bruker Outlook for å administrere kontaktinformasjonen min. Jeg er ganske glad i Outlook som kontaktansvarlig, men det er klart jeg trenger å kunne forbedre de grunnleggende kontaktskjemafunksjonene. Mitt krav er å kunne legge til flere felt som lar meg lagre lenker til de sosiale medieprofilene til hver av kontaktene mine. Lang historie kort, jeg antar at jeg har et par spørsmål her: For det første, hvordan lage menyelementknappene som lar meg samhandle med Outlook-skjemaer og for det andre: hvordan jeg faktisk går videre og oppretter eller endrer kontaktskjemaet mitt. Eventuelle tips settes stor pris på. Takk!
I dette innlegget skal vi lære deg hvordan du enkelt kan lage tilpassede utfyllbare brukerskjemaer i Microsoft Outlook. Vi vil tilpasse kontaktskjemaet som et eksempel, men prosessen er fullt anvendelig for e-poster, oppgaver, oppgaveforespørsler, avtaleinvitasjoner, journaloppføringer og så videre.
OK.. la oss komme i gang.
Å jobbe med skjemaer i Outlook er ikke spesielt vanskelig. Outlook sender flere forhåndsdefinerte maler, og den grunnleggende ideen er å tilpasse disse malene etter dine behov.
Lag egendefinerte Outlook-skjemaer
Her er prosessen for å sette inn og redigere Outlook-brukerskjemaer:
Outlook-skjemaer: Et detaljert eksempel
Microsoft Outlook leverer en fin samling skjemaer relatert til de viktigste Outlook-objektene som du kan velge og starte skjemautviklingsprosessen. Det er veldig nyttig fordi vi ikke ønsker å finne opp hjulet på nytt. I denne opplæringen vil vi bare gå videre og utvide det allerede eksisterende kontaktskjemaet som er lagret i standardskjemabiblioteket ditt.
Vi vil spesifikt fokusere på hvordan du tilpasser kontaktskjemaet. For enkelhets skyld antar vi at du vil administrere følgende informasjon om sosiale medier for kontaktpersonene dine:
Slik ser vårt tilpassede Outlook-brukerskjema ut:

Trinn 0: Sette opp Utvikler-fanen
Som nevnt av leseren ovenfor, før vi kommer i gang med våre tilpassede Outlook-skjemaer , må vi aktivere den såkalte Developer-fanen. Dette vil gi oss tilgang til Outlook-funksjonene vi trenger for å utvikle våre egne skjemaer.
Slik gjør du det:
Trinn 1: Åpne ditt eksisterende skjema
Trinn 2: Legg til egendefinerte skjemafelt
I dette trinnet går vi videre og oppretter tilpassede skjemafelt (kolonne 0 for informasjon om sosiale medier.
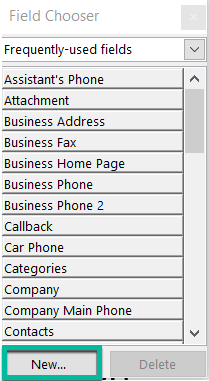
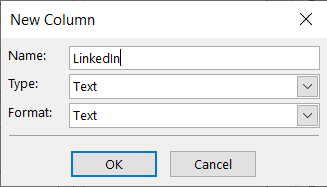
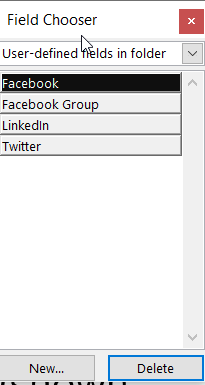
Trinn 3: Legg til en egendefinert skjemaside
I dette trinnet legger vi til en egendefinert side i kontaktskjemaet. På den siden vil vi lagre profilfeltene for sosiale medier.

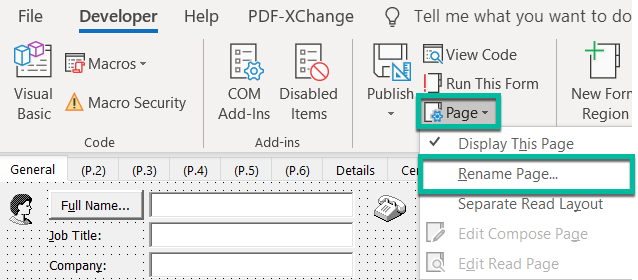
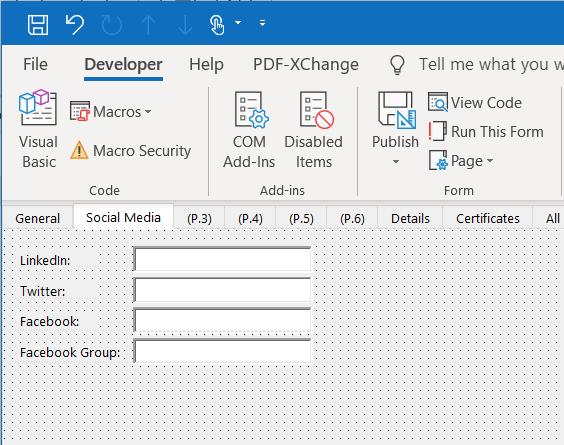
Trinn 4: Lagre Outlook-skjemaet
Som du har sett før, er det modifiserte kontaktskjemaet fortsatt i designmodus. Hvis du vil begynne å bruke den, bør du publisere den til skjemabiblioteket ditt. I henhold til dine tillatelser kan du kanskje gjøre den tilgjengelig for din egen bruk eller la andre kollegaer i organisasjonen din bruke den også.
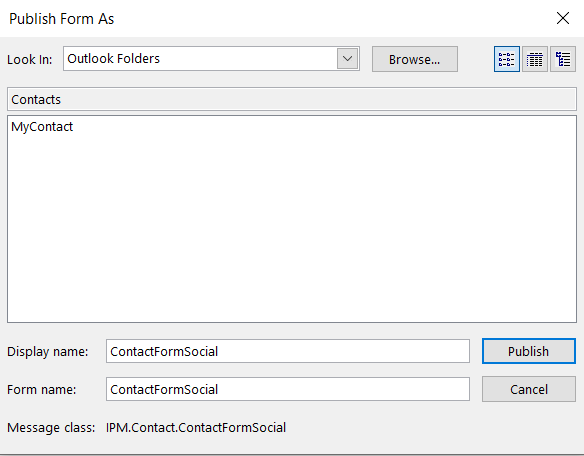
Avansert brukermerknad: Skjemaet ditt vil bli lagret som en .oft-fil i AppData-katalogen i hjemmekatalogen din: \AppData\Roaming\Microsoft\Templates.
Trinn 5: Prøv det nye skjemaet ditt
Vi er nesten der. Nå er det på tide å gå videre og prøve arbeidet vårt.

Trinn 6: Bruk ditt nye kontaktskjema som standard
Hvis du er fornøyd med resultatet av arbeidet ditt, kan du sette ditt nye skjema som standard kontaktskjema i Microsoft Outlook. Gjør dette først etter at du har fulgt hele opplæringen, da dette trinnet er irrelevant ellers.
Fortsett som følger:
Outlook møteskjemamaler
Hvis du ser etter en mer dyptgående veiledning, sørg for at du besøker dette detaljerte eksemplet på en e -post- og avtalemaldesign for Outlook (gjelder både Windows og macOSX)
Hvor finner jeg Outlook-malene mine?
Et par lesere hadde problemer med å finne lagringsstedet til deres egendefinerte brukerskjemaer for Outlook.
Som standard er plasseringen under brukerkontoen din. I Windows 10 /8 eller 7 vil det derfor sannsynligvis være: C\:users\\AppData\Roaming\Microsoft\Templates.
Logg på Microsoft 365 med skole- eller jobblegitimasjon.
Velg  Ny > Skjemaer for Excel.< /span>
Ny > Skjemaer for Excel.< /span>
Merk: Skjemaer for Excel er bare tilgjengelig for OneDrive for jobb eller skole og nye teamnettsteder knyttet til Microsoft 365 Groups. Finn ut mer om Microsoft 365-grupper.
Skriv inn et navn for skjemaet, og velg deretter Opprett. En ny fane for Microsoft Forms åpnes i nettleseren din.
Merk: Skjematitler kan ha opptil 90 tegn. Beskrivelser kan ha opptil 1000 tegn.
Merk: Skjemaet ditt lagres automatisk mens du oppretter det.
Velg  Legg til nytt for å legge til et nytt spørsmål i skjemaet ditt.
Legg til nytt for å legge til et nytt spørsmål i skjemaet ditt.
Velg hva slags spørsmål du vil legge til, for eksempel Valg, TekstNet Promoter Score®.Seksjon spørsmålstyper. For å organisere seksjoner for spørsmålene dine, velg , eller Filopplasting, Likert, Rangering for Flere spørsmålstyper spørsmålstyper. Velg Dato eller Vurdering, 
Tips: Du kan også formatere teksten din. Marker et eller flere ord i tittelen eller spørsmålene, og velg deretter ett av følgende: Fet (hurtigtast - CTRL/Cmd+B), < /span> .Punkter, eller Nummerering , Skriftstørrelse, Skriftfarge (tastatur snarvei – CTRL/Cmd+U), Understrek (tastatursnarvei - CTRL/Cmd+I), Kursiv
Viktig: Hvis du sletter et spørsmål, slettes det permanent sammen med eventuelle svardata som er samlet inn for det. Finn ut mer.
Velg  Forhåndsvisning for å se hvordan skjemaet ditt vil se ut.
Forhåndsvisning for å se hvordan skjemaet ditt vil se ut.
For å teste ut skjemaet ditt, svar på spørsmålene i Forhåndsvisning modus, og velg deretter Send inn< /span>
For å fortsette å redigere skjemaet, velg Tilbake.
Ny til VBA-makroer for Outlook-automatisering? Lær hvordan du setter inn VBA-kode i Outlook 365 / 2016 / 2019.
Lær hvordan du enkelt dupliserer Outlook-kalenderhendelser, møter og avtaler i Office 365, 2016 og 2019.
Lær hvordan du kan designe og lage tilpassede Outlook-brukerskjemaer.
Outlook-innboksen oppdateres ikke automatisk? Finn ut hvordan du automatisk kan oppdatere Outlook 365 / 2019 / 2016 / 2013-innboksen automatisk.
Lær hvordan du legger til / bygger inn og sender et gif-bilde til Outlook 2016 og 2019 utgående e-post.
Lær hvordan du diagnostiserer og feilsøker forskjellige Microsoft Outlook-klientfrakoblingsproblemer i Windows 10.
Lær å skrive Outlook-makroer for å automatisere sending av e-post.
Lær hvordan du deaktiverer påminnelser og varsler fra Outlook 2016 / 2019-kalendere, både på Windows og MAC.
Lær hvordan du forbedrer Outlook-ytelsen.
I dette innlegget hjelper du deg med å endre passordet for Outlook.com-kontoen din og holde Windows synkronisert på tvers av alle enhetene dine.






