Hvordan skrive nyttige makroer i Outlook 2016- og 2019-meldinger?

Ny til VBA-makroer for Outlook-automatisering? Lær hvordan du setter inn VBA-kode i Outlook 365 / 2016 / 2019.
Siste oppdatering: oktober 2019.
Her er et spørsmål vi nettopp fikk til en leser:
Hei, jeg er et reisebyrå og vil gjerne definere en tilpasset e-postmal for å svare på e-poster som kunden min sender meg. Jeg vil også fremskynde avtaleplanleggingsprosessen og ha en mal jeg kan bruke for raskt å lage avtaler og møter. Hvis det hjelper, bruker jeg Outlook 365. Takk på forhånd for all hjelp du kan tilby.
Takk for spørsmålet ditt. Her går vi ;-):
Outlook e-postmaler
Å sette opp forhåndsdefinerte e-postmeldinger er ganske enkelt. Alt du trenger å gjøre er å skrive og formatere en e-postmelding og deretter lagre den som en mal for fremtidig bruk.
Merk: For enkelhets skyld vil jeg i dette innlegget bruke enkle eksempler på meldings- og møtemaler, men du vil kanskje se nærmere på definere mer komplekse brukerutfyllbare skjemaer for Outlook .
Følg disse trinnene for å lage Outlook-e-postmaler :
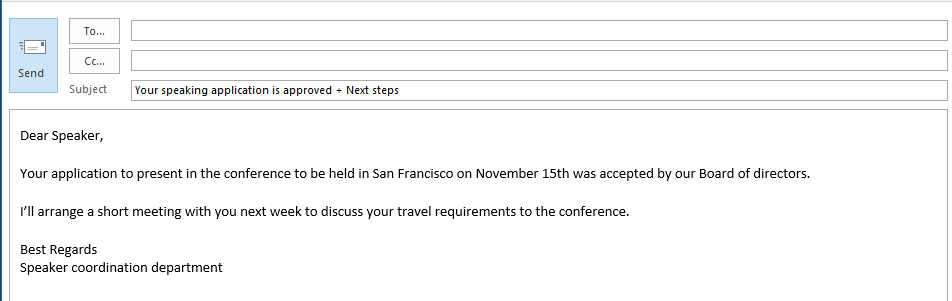
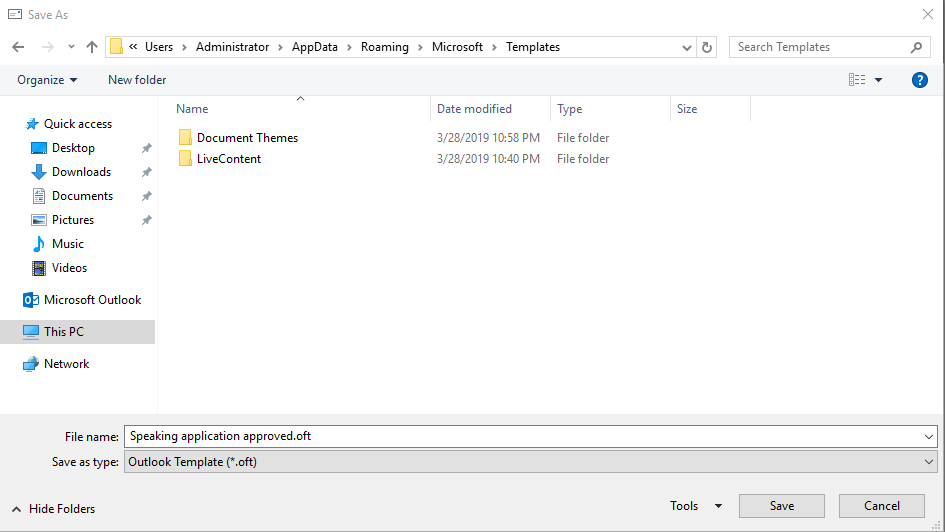
Sende en e-post basert på en mal
Gjenbruk av eksisterende maler er ganske enkelt også:
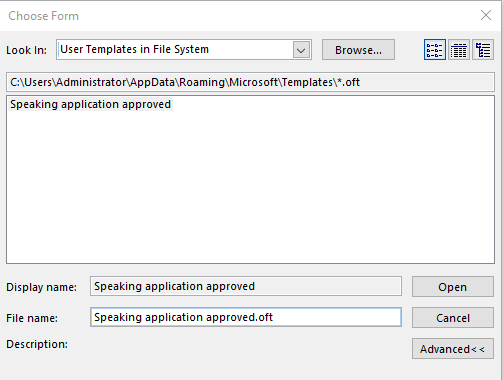
Invitasjonsmaler for Outlook-møte
På samme måte kan du gjenbruke forhåndsdefinerte formater for møtet og avtaler.
Bare fortsett og definer møtestensilen din og lagre den som en .otf-fil; send deretter forespørselen til møtedeltakerne.
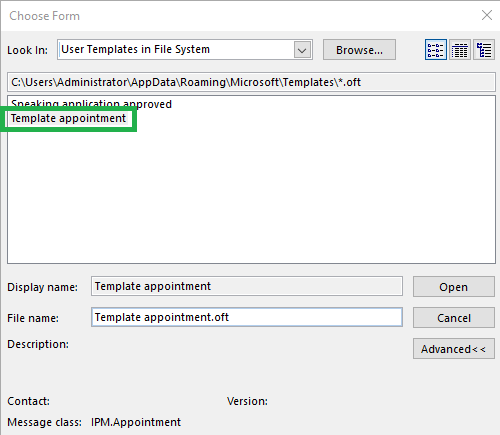
Redigere meldings- og avtalemaler
Fra tid til annen må du kanskje endre Outlook-skjemaet/malen.
For å gjøre det vennligst gå frem som følger:
Hvor lagres maler?
Et par lesere spurte oss i hvilken filbane Outlook vanligvis lagrer alle tilpassede sjablonger.
Som standard er plasseringen under brukerkontoen din. I Windows 10 /8 eller 7 vil det være: C\:users\\AppData\Roaming\Microsoft\Templates.
Du kan åpenbart lagre filene dine på forskjellige steder i Windows PC-operativsystemet.
Tips: Hvis du er usikker på den nøyaktige plasseringen, kan du kjøre et Windows-søk etter .oft-filer.
E-postmaler for macOS
Definere ditt egendefinerte format
Hvis du bruker Outlook for macOS og ønsker å definere dine egne tilpassede malformater, fortsett som følger:
Send malbaserte meldinger på macOS
Etter å ha lagret den egendefinerte e-postmeldingen, kan du gå og bruke den på nytt for å få fart på arbeidet ditt. Vennligst følg disse instruksjonene:
Merk: Outlook på macOS støtter ikke avtale- og møtemaler
Ny til VBA-makroer for Outlook-automatisering? Lær hvordan du setter inn VBA-kode i Outlook 365 / 2016 / 2019.
Lær hvordan du enkelt dupliserer Outlook-kalenderhendelser, møter og avtaler i Office 365, 2016 og 2019.
Lær hvordan du kan designe og lage tilpassede Outlook-brukerskjemaer.
Outlook-innboksen oppdateres ikke automatisk? Finn ut hvordan du automatisk kan oppdatere Outlook 365 / 2019 / 2016 / 2013-innboksen automatisk.
Lær hvordan du legger til / bygger inn og sender et gif-bilde til Outlook 2016 og 2019 utgående e-post.
Lær hvordan du diagnostiserer og feilsøker forskjellige Microsoft Outlook-klientfrakoblingsproblemer i Windows 10.
Lær å skrive Outlook-makroer for å automatisere sending av e-post.
Lær hvordan du deaktiverer påminnelser og varsler fra Outlook 2016 / 2019-kalendere, både på Windows og MAC.
Lær hvordan du forbedrer Outlook-ytelsen.
I dette innlegget hjelper du deg med å endre passordet for Outlook.com-kontoen din og holde Windows synkronisert på tvers av alle enhetene dine.






