Hvordan skrive nyttige makroer i Outlook 2016- og 2019-meldinger?

Ny til VBA-makroer for Outlook-automatisering? Lær hvordan du setter inn VBA-kode i Outlook 365 / 2016 / 2019.
Sist oppdatert: oktober 2019
Gjelder for: Office 365, 2019, 2016, 2013; Windows 7, 8 og 10 og mac OS operativsystemer.
Her er et spørsmål vi fikk fra en leser:
Jeg prøver å finne ut makroutvikling fra å gå gjennom kodeeksempler på nettstedet ditt. Jeg fant ut at noen av eksemplene viser til utviklermenyen i Microsoft Excel, Word og Outlook. Av en eller annen grunn ser jeg ikke det menyelementet i båndet. Går jeg glipp av noe? Er det noen spesifikke innstillinger eller konfigurasjoner for å gjøre Utvikler-fanen synlig?
Takk for det gode spørsmålet.
Som vi forklarte tidligere, er den enkleste måten å automatisere oppgaver i Microsoft Office-applikasjoner (Excel, Word, PowerPoint, Outlook, Visio, Access og Outlook) ved å bruke makroer. Avhengig av hvilket program du vil automatisere, kan du enten ta opp eller skrive makroen.
Innspilling av makroer kan være bra til å begynne med, men mest sannsynlig vil du bruke Visual Basic for Applications (VBA) for å skrive dine egendefinerte makroer .
Det er relativt enkelt å komme i gang med Excel-makroer og Word VBA-utvikling , siden begge leveres med en innebygd makroopptaker som lar deg fange opp en bestemt sekvens av handlinger og bruke dem på nytt senere.
Outlook og PowerPoint tilbyr ikke makroopptakeren, så du må utvikle noen VBA-koteletter hvis du vil automatisere oppgaver i presentasjonen eller en e-postmelding.
Legger til utviklermenyen på båndet
Den beste måten å få tilgang til VBA-utviklermiljøet på er den såkalte Developer-fanen. Fanen er slått av som standard i Microsoft Office, men du kan lære hvordan du setter den opp på en lek.
Følg med når vi setter opp makro-VBA-utviklingen i Excel, Word, Outlook og andre Office-apper:
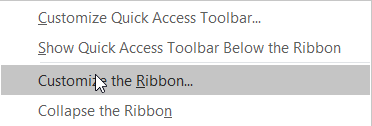

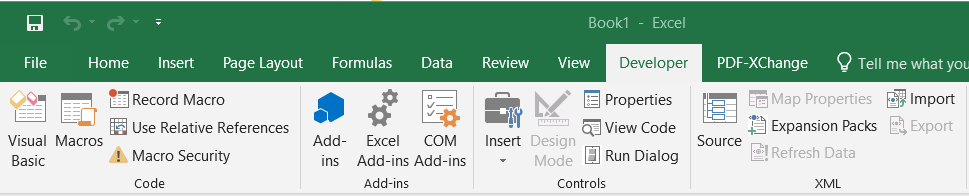
Viser Utvikler-fanen i MAC OSX
Microsoft Office for MAC OSX har verktøy for makroopptak og utvikling.
Hvis du er på MAC og ønsker å gå videre og få tilgang til utviklingsmiljøet ditt, fortsett som følger:
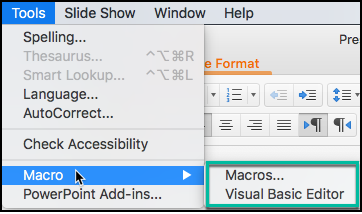
Vis utviklingsmiljø på MAC
Merk: For øyeblikket (Office 365) støtter Outlook for macOS fortsatt ikke makroutvikling.
Ny til VBA-makroer for Outlook-automatisering? Lær hvordan du setter inn VBA-kode i Outlook 365 / 2016 / 2019.
Lær hvordan du enkelt dupliserer Outlook-kalenderhendelser, møter og avtaler i Office 365, 2016 og 2019.
Lær hvordan du kan designe og lage tilpassede Outlook-brukerskjemaer.
Outlook-innboksen oppdateres ikke automatisk? Finn ut hvordan du automatisk kan oppdatere Outlook 365 / 2019 / 2016 / 2013-innboksen automatisk.
Lær hvordan du legger til / bygger inn og sender et gif-bilde til Outlook 2016 og 2019 utgående e-post.
Lær hvordan du diagnostiserer og feilsøker forskjellige Microsoft Outlook-klientfrakoblingsproblemer i Windows 10.
Lær å skrive Outlook-makroer for å automatisere sending av e-post.
Lær hvordan du deaktiverer påminnelser og varsler fra Outlook 2016 / 2019-kalendere, både på Windows og MAC.
Lær hvordan du forbedrer Outlook-ytelsen.
I dette innlegget hjelper du deg med å endre passordet for Outlook.com-kontoen din og holde Windows synkronisert på tvers av alle enhetene dine.






