Hvordan skrive nyttige makroer i Outlook 2016- og 2019-meldinger?

Ny til VBA-makroer for Outlook-automatisering? Lær hvordan du setter inn VBA-kode i Outlook 365 / 2016 / 2019.
Ofte finner vi oss selv i å sende e-poster som ser veldig like ut. For eksempel når du inviterer til intervju eller kontakter en leverandør for et tilbud. Det er tidkrevende å alltid skrive hver e-post fra bunnen av, spesielt hvis du skriver titalls eller hundrevis av e-poster hver uke. Heldigvis har Outlook en funksjon som du kan bruke til å lage e-postmaler som du enkelt kan bruke for å spare tid på å skrive lignende e-poster.
Hvis du er interessert i å lære hvordan du lager e-postmaler i Outlook, er denne veiledningen for deg. Jeg tar deg gjennom trinn-for-trinn-prosedyren for å lage forskjellige e-postmaler i Outlook.com. Med mindre endringer vil prosessen nedenfor fungere på skrivebordsutgavene av Microsoft Outlook 2016, 2019 og 2021/365.
Her går vi:
Viktig merknad: Maler lagres på Outlook.com-kontoen din , så du vil bare kunne få tilgang til dem mens du er logget på den samme kontoen på alle enhetene dine. Når du logger på med en annen e-postadresse, vil du ikke lenger ha tilgang til disse malene.
For å åpne en e-postmal slik Outlook forventer at du skal, må du navigere til "Hjem"-fanen og deretter klikke Nye elementer > Flere elementer > Velg skjema.
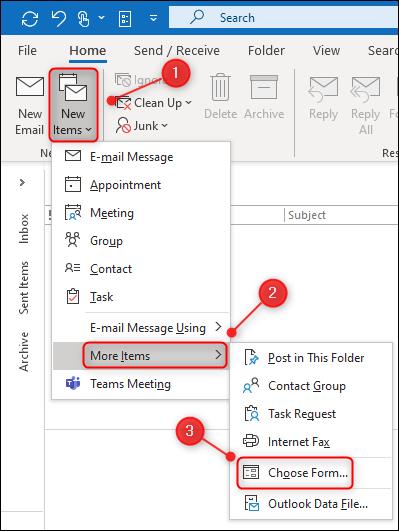
I "Velg skjema"-vinduet må du deretter endre rullegardinmenyen "Se inn:" til "Brukermaler i filsystem." Til slutt kan du dobbeltklikke malen for å åpne den.
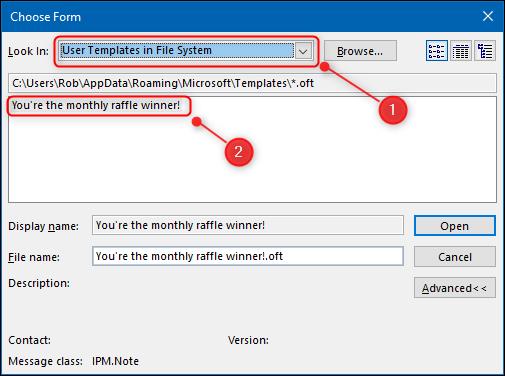
En ny e-post som viser innholdet i malen åpnes. Dette fungerer, men det er ikke en rask prosess. Det er også lett å glemme menybanen.
Det vil være mye enklere å åpne malene dine hvis du legger til alternativet "Velg skjema" på båndet.
Vi skal legge til en ny knapp i "Hjem"-fanen på Outlook-båndet slik at vi kan åpne "Velg skjema"-panelet direkte derfra.
For å komme i gang, høyreklikk en av fanene på båndet, og velg deretter "Tilpass båndet".
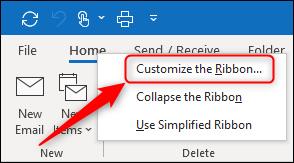
I "Tilpass båndet"-panelet endrer du rullegardinmenyen "Populære kommandoer" til "Alle kommandoer".
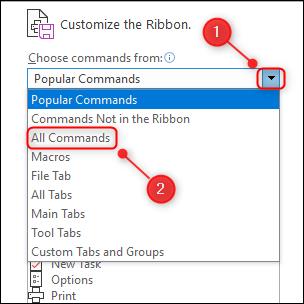
Rull ned til og velg "Velg skjema".
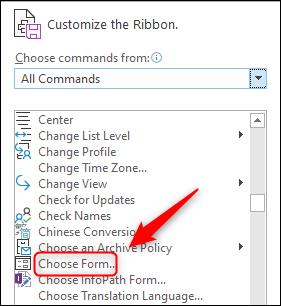
For å legge til denne knappen på båndet, må du først legge den til i en av gruppene i kolonnen til høyre.
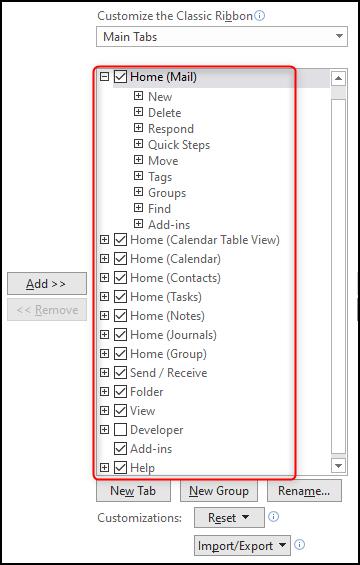
Vi kommer til å legge til knappen vår i "Hjem"-fanen i sin egen gruppe ved siden av "Ny." For å fortelle Outlook at dette er hva du vil gjøre, klikk "Ny" og klikk deretter "Ny gruppe."
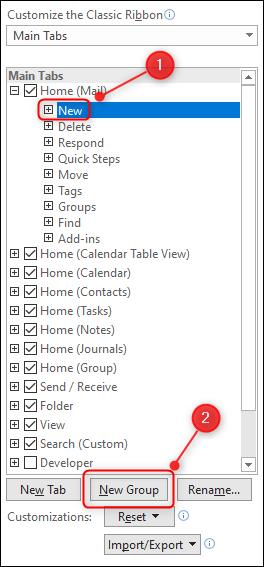
Klikk på den nye gruppen som er lagt til, og klikk deretter "Gi nytt navn". Endre navnet til "Maler" (eller hva du vil), og klikk deretter "OK".
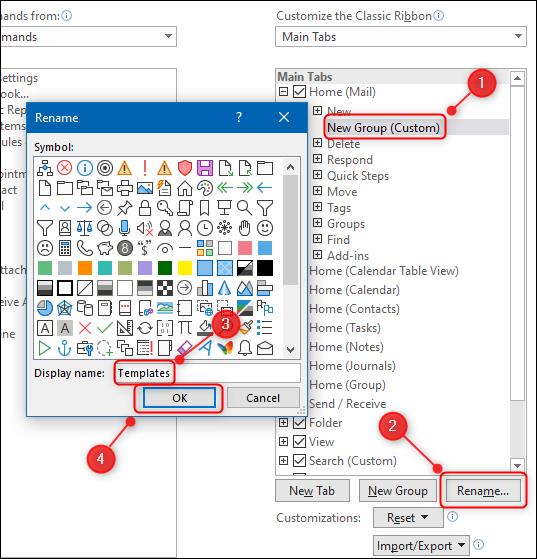
Navnet på den nye gruppen vil endres til det du kalte den. Det siste trinnet er å legge til knappen i gruppen. Velg "Velg skjema" i kolonnen til venstre, klikk "Legg til" for å legge det til i gruppen, og klikk deretter "OK".

Den nye gruppen din, som inneholder "Velg skjema"-knappen, vil nå være synlig i fanen "Hjem".
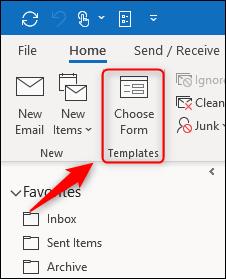
Nå kan du bare klikke på "Velg skjema" for å åpne panelet og spare deg selv for bryet med å klikke deg gjennom massevis av menyer.
Ny til VBA-makroer for Outlook-automatisering? Lær hvordan du setter inn VBA-kode i Outlook 365 / 2016 / 2019.
Lær hvordan du enkelt dupliserer Outlook-kalenderhendelser, møter og avtaler i Office 365, 2016 og 2019.
Lær hvordan du kan designe og lage tilpassede Outlook-brukerskjemaer.
Outlook-innboksen oppdateres ikke automatisk? Finn ut hvordan du automatisk kan oppdatere Outlook 365 / 2019 / 2016 / 2013-innboksen automatisk.
Lær hvordan du legger til / bygger inn og sender et gif-bilde til Outlook 2016 og 2019 utgående e-post.
Lær hvordan du diagnostiserer og feilsøker forskjellige Microsoft Outlook-klientfrakoblingsproblemer i Windows 10.
Lær å skrive Outlook-makroer for å automatisere sending av e-post.
Lær hvordan du deaktiverer påminnelser og varsler fra Outlook 2016 / 2019-kalendere, både på Windows og MAC.
Lær hvordan du forbedrer Outlook-ytelsen.
I dette innlegget hjelper du deg med å endre passordet for Outlook.com-kontoen din og holde Windows synkronisert på tvers av alle enhetene dine.






