Kaip „Outlook“ įjungti išjungtas makrokomandas?

Sužinokite, kaip įjungti makrokomandas „Microsoft Outlook“.
Paskutinį kartą atnaujinta: 2018 m. spalio mėn
Taikoma: Outlook 365, 2019, 2016, 2013; „Office 365“ ir „Standard“.
Šiek tiek mažai žinoma „Microsoft Outlook“ galimybė yra tai, kad galite ją naudoti kaip paprastą balsavimo įrankį. Šiame įraše bus parodyta, kaip įterpti pasirinktinius balsavimo mygtukus, kad galėtumėte apklausti kolegų nuomonę įvairiais klausimais el. paštu.
Štai keletas naudojimo atvejų, apie kuriuos galvoju:
Kad viskas būtų paprasta, šiame įraše pagrindinis dėmesys bus skiriamas „Outlook“ pateiktų balsavimo mygtukų naudojimui, kurie paprastai tiktų darbo grupei arba nedideliam skyriui. Balsavimo sprendimas, taikomas didesnėms organizacijoms arba atvejams, kai kitos el. pašto programos, tokios kaip „Gmail“, „Outlook.com“ ir „Yahoo“, nepatenka į šio įrašo taikymo sritį.
Balsavimo mygtukų nustatymas programoje „Outlook“.
Mygtukų įterpimas į „Outlook“ el. laiškus (pavyzdys)
Tarkime, noriu sužinoti, kuris iš trijų albumų (revive, the hills, listen) yra geriausias, ir noriu to paklausti savo projekto kolegų.
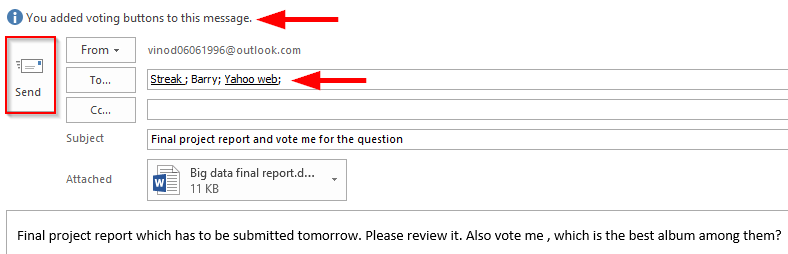
Jei turite klausimų, nedvejodami palikite komentarą. Ačiū, kad skaitėte 🙂
Sužinokite, kaip įjungti makrokomandas „Microsoft Outlook“.
Pirmą kartą naudojate VBA makrokomandas, skirtas Outlook automatizavimui? Sužinokite, kaip įterpti VBA kodą į Outlook 365 / 2016 / 2019.
Sužinokite, kaip lengvai kopijuoti „Outlook“ kalendoriaus įvykius, susitikimus ir susitikimus „Office 365“, 2016 ir 2019 m.
Sužinokite, kaip galite kurti ir kurti „Outlook“ tinkintas vartotojo formas.
„Outlook“ gautieji neatnaujinami automatiškai? Sužinokite, kaip galite automatiškai atnaujinti savo Outlook 365 / 2019 / 2016 / 2013 gautuosius.
Sužinokite, kaip pridėti / įterpti ir išsiųsti GIF vaizdą į „Outlook 2016“ ir „2019“ siunčiamus el. laiškus.
Sužinokite, kaip diagnozuoti ir šalinti įvairias Microsoft Outlook kliento atjungimo problemas sistemoje Windows 10.
Išmokite rašyti „Outlook“ makrokomandas, kad automatizuotų el. laiškų siuntimą.
Sužinokite, kaip išjungti priminimus ir pranešimus iš „Outlook 2016“ / 2019 kalendorių „Windows“ ir „MAC“.
Sužinokite, kaip pagerinti „Outlook“ našumą.






