Kaip „Outlook“ įjungti išjungtas makrokomandas?

Sužinokite, kaip įjungti makrokomandas „Microsoft Outlook“.
Paskutinis atnaujinimas: 2020 m. gegužės mėn
Taikoma: Outlook 2019, 2016, 365; Outlook.com. Windows ir macOS operacinės sistemos.
Štai klausimą, kurį gavome iš vieno iš mūsų skaitytojų:
Norėčiau įdėti animuotą failą į "Outlook" pranešimą, kurį noriu išsiųsti draugei, kuri sukanka 50 metų. Nesu tikras, ar prie pranešimo pridėsiu animuotą GIF vaizdą, kad jis būtų rodomas mano siunčiamame el. laiške. Bet kokia pagalba yra vertinama!
Įdėkite gif failus į „Outlook“ el
Viena svarbi pastaba prieš pradedant: tik „Outlook 365“ versijos, palaikomas įterpimo ir atkūrimo GIF failai, įterpti į pranešimo antraštę. „Office 2016“ palaikymas gif failams yra šiek tiek ribotas, todėl gavėjas turės peržiūrėti jūsų el. laišką naršyklėje, kad galėtų žiūrėti animaciją (Atliko Pranešimo lange paspauskite mygtuką Veiksmai ir pasirinkite Žiūrėti Naršyklės komanda.)
Jei naudojate „Outlook 365“, galėsite ne tik įterpti animacijas (gif, swf failus) į siunčiamo el. laiško turinį, bet ir įtraukti tuos gifus į savo „Outlook“ tinkintą parašą .
Atminkite, kad dėl savo kompiuterio saugos nustatymų jūsų el. laiškų gavėjai gali nematyti jūsų animacijos atidarydami el. laiškus programoje „Outlook“. Skaitytojai pranešė, kad animuoti GIF palaikomi ir dažniausiai matomi žiniatinklio el. pašto programose, tokiose kaip „GMail“ ir „Outlook.com“.
Gerai, nieko nelaukę, pradėkime:
Siųsti GIF kaip priedą
Jei naudojate senesnes „Outlook“ versijas, galbūt galėsite lengvai pridėti animuotą GIF prie „Outlook“ pranešimo.
Štai jums:
Įterpkite savo gif į „Outlook“ (su VBA makrokomandomis)
Objekto MailItem metodas HTMLBody leidžia įtraukti animuotas dovanas į HTML pagrįstą el. pašto tekstą naudojant „Visual Basic for Applications“. Jei šiuo klausimu ieškote konkrečios makrokomandos pagalbos, susisiekite su mumis arba palikite komentarą.
papildomi užrašai
Spustelėkite Nustatymai krumpliaračio piktogramą viršutiniame dešiniajame ekrano kampe
Spustelėkite Nustatymas paieškos laukelį ir įveskite „parašas“ > Spustelėkite „El. pašto parašas“ rezultatą, kad atidarytumėte parašo rengyklę. Jei vis dar nepasirašėte Sukurkite savo „Outlook 365“ parašą ir tęskite šį vadovą.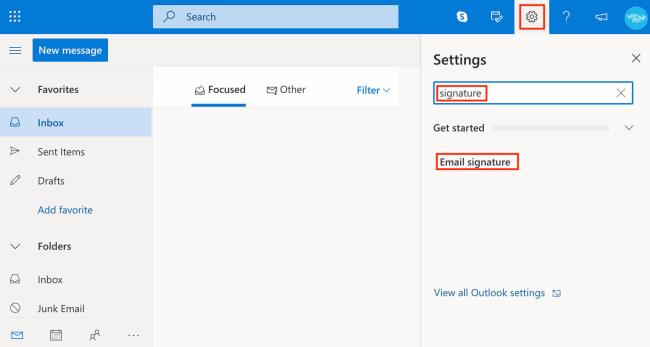
Spustelėkite Vaizdo piktogramą redagavimo priemonės įrankių juostoje ir įkelkite savo GIF
Pakeiskite GIF dydį, kad jis atitiktų jūsų dizainą (tai daroma paėmus vieną iš jo kampų) ir vilkite jį ten, kur norite įdėti parašo bloke.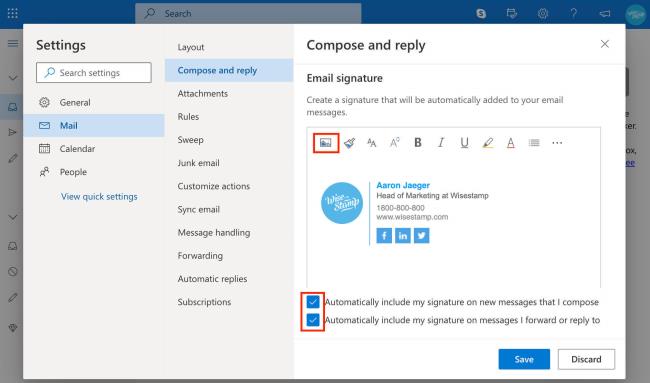
Spustelėkite mėlyną mygtuką „Išsaugoti“ ir viskas!
Pastaba: „Outlook“ žiniatinklio parašų rengyklė, kaip galbūt pastebėjote, yra gana ribota ir nėra lengva naudoti kuriant profesionaliai atrodančius parašus. Jei ieškote paprastesnio būdo sukurti GIF parašą, galite išbandyti nemokamą Wisestamp redaktorių. Juo paprasta naudotis, sukuriami gražūs parašai ir vienu spustelėjimu sujungiamas parašas su el. paštu.
Eikite į paieškos laukelį „Outlook“ viršuje kairėje ir įveskite „parašas“ > spustelėkite pasirodžiusį rezultatą Parašas , tada išskleidžiamajame meniu pasirinkite Parašas kad atidarytumėte „Outlook“ parašo rengyklę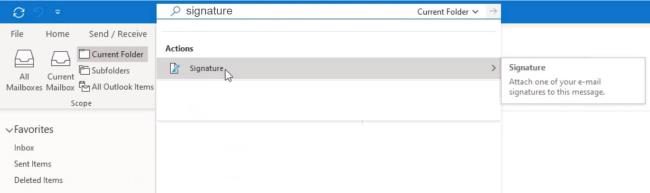
Pasirinkite parašą, kurį norite redaguoti. Jei neturite parašo, spustelėkite Naujas , kad sukurtumėte „Outlook“ parašą, tada tęskite šį vadovą
Redagavimo priemonės įrankių juostoje spustelėkite Vaizdo piktogramą , kad įkeltumėte GIF failą iš kompiuterio
Pakeiskite GIF dydį, tada vilkite arba iškirpkite ir įklijuokite jį norimoje parašo bloko vietoje pagal jūsų dizainą
Jei norite išsaugoti parašą, spustelėkite „Gerai“.
Atidarykite Outlook Pranešimo skirtuką
Viršutinėje juostelėje spustelėkite Parašas mygtuką > ir pasirinkite Parašai meniu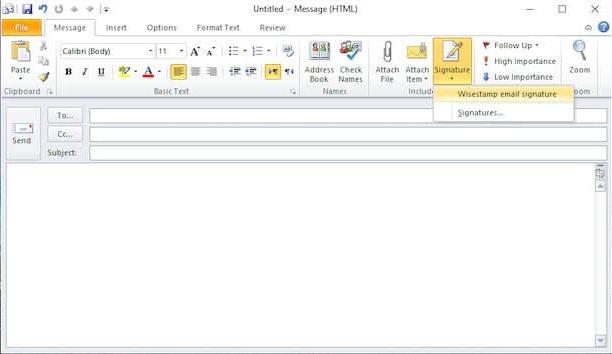
Pasirinkite parašą, kurį norite redaguoti. Jei norite sukurti naują parašą, spustelėkite „Naujas“
Redagavimo priemonės įrankių juostoje spustelėkite Vaizdo piktogramą , kad įkeltumėte GIF iš kompiuterio
Žaiskite su GIF dydžiu ir padėtimi, kol būsite patenkinti dizainu
Spustelėkite „Gerai“, kad išsaugotumėte parašą
Sužinokite, kaip įjungti makrokomandas „Microsoft Outlook“.
Pirmą kartą naudojate VBA makrokomandas, skirtas Outlook automatizavimui? Sužinokite, kaip įterpti VBA kodą į Outlook 365 / 2016 / 2019.
Sužinokite, kaip lengvai kopijuoti „Outlook“ kalendoriaus įvykius, susitikimus ir susitikimus „Office 365“, 2016 ir 2019 m.
Sužinokite, kaip galite kurti ir kurti „Outlook“ tinkintas vartotojo formas.
„Outlook“ gautieji neatnaujinami automatiškai? Sužinokite, kaip galite automatiškai atnaujinti savo Outlook 365 / 2019 / 2016 / 2013 gautuosius.
Sužinokite, kaip pridėti / įterpti ir išsiųsti GIF vaizdą į „Outlook 2016“ ir „2019“ siunčiamus el. laiškus.
Sužinokite, kaip diagnozuoti ir šalinti įvairias Microsoft Outlook kliento atjungimo problemas sistemoje Windows 10.
Išmokite rašyti „Outlook“ makrokomandas, kad automatizuotų el. laiškų siuntimą.
Sužinokite, kaip išjungti priminimus ir pranešimus iš „Outlook 2016“ / 2019 kalendorių „Windows“ ir „MAC“.
Sužinokite, kaip pagerinti „Outlook“ našumą.






