Kaip „Outlook“ įjungti išjungtas makrokomandas?

Sužinokite, kaip įjungti makrokomandas „Microsoft Outlook“.
Paskutinį kartą atnaujinta: 2020 m. liepos mėn.
Štai klausimą, kurį gavome iš skaitytojo:
Naudoju „Outlook“ kalendorių verslo susitikimams ir susitikimams, užduotims ir kontaktams tvarkyti; bet ir mano asmeniniai susitikimai, taip pat priminimai paskambinti draugams per jų gimtadienį. Todėl aš nuolat gaunu priminimus ir pranešimus iš „Outlook“ apie vėluojančius susitikimus, susitikimus ir užduotis, o tai yra neįtikėtina. Kai gaunu priminimą, paprastai jį atmetu po vieną arba atmetu visus. Manau, mano klausimas yra, kaip išjungti „Outlook“ kalendoriaus priminimus, kad man nereikėtų jų atsikratyti rankiniu būdu. Naudoju „Outlook 365“ kompiuteryje, kuriame veikia „Windows 10“.
Ačiū už gražų klausimą. Nors naudojate „Windows“, pridėjau kitą skyrių, kuris bus naudingas „MacOS“ vartotojams.
Priminimų apie susitikimą išjungimas sistemoje „Windows“.
Visiškai atšaukite priminimus ir pranešimus
Tęskite taip:
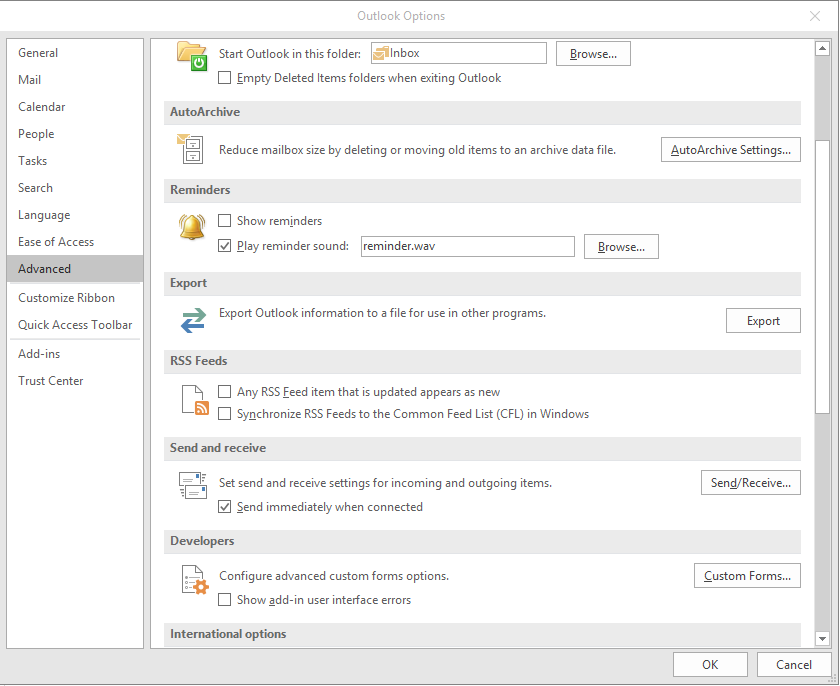
Atšaukite konkrečius susitikimo pranešimus
Galite atsikratyti priminimų apie susitikimus, taip pat individualius ar serijinius susitikimus. Tai veiks tiek trečiųjų šalių, tiek jūsų suplanuotų susitikimų metu.
Prašome elgtis taip:
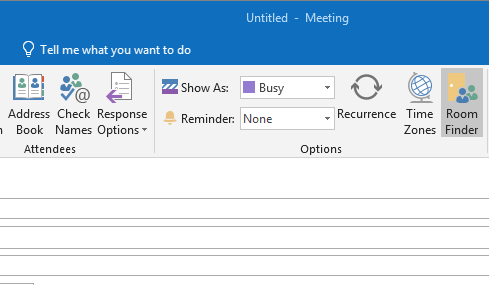
Kalendoriaus priminimų išjungimas sistemoje „MacOS“.
„Outlook“, skirta „MacOS“, taip pat leidžia neleisti priminimų apie atskirus ar pasikartojančius susitikimus ir susitikimus arba visus jūsų kalendorius.
Išjungti konkrečių susitikimų priminimus
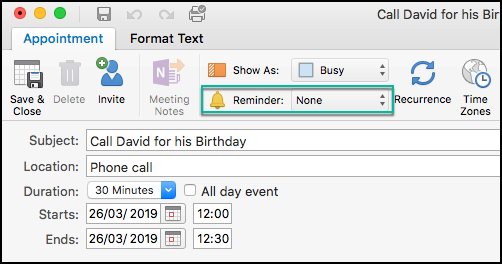
Išjungti visų „Outlook“ kalendorių priminimus
Jei priminimų apie konkretų įvykį atsisakymas neatitinka konkrečių jūsų poreikių, galite sustabdyti visus „Outlook“ pranešimus, atlikdami toliau aprašytus veiksmus.
Papildomi skaitytojų klausimai
Nutildyti pranešimus „Microsoft Teams“.
Peržiūrėkite mūsų mokymo programą, kaip sustabdyti „Microsoft Teams“ darbalaukio pranešimus .
Bendrinami kalendoriaus pranešimai
Galite išjungti pranešimus iš bendrinamo kalendoriaus naudodami aukščiau nurodytas procedūras.
Priminimai įsijungia per anksti, ką daryti?
„Outlook“ leidžia nustatyti numatytąjį priminimo laiką tik jūsų kalendoriaus susitikimams ir susitikimams.
Tęskite taip:
Jei turite daugiau klausimų, nedvejodami palikite mums komentarą.
Jei įgalinote priminimo nustatymą programoje "Outlook", bus rodomas iššokantis pranešimas, informuojantis apie priminimą. Turite patikrinti tris nustatymus, kad „Outlook“ nerodytų iššokančiųjų priminimų pranešimų. Išsamus vadovas yra paminėtas aukščiau, ir rekomenduojama jo laikytis norint išjungti tokius iššokančius pranešimus.
Kad priminimai nepasirodytų, turite atlikti pirmiau minėtus veiksmus. Pirmiausia atidarykite „Outlook“ parinkčių skydelį ir eikite į skirtuką „Kalendorius“. Atžymėkite žymimąjį laukelį Numatytieji priminimai ir eikite į skirtuką Užduotys. Čia reikia atžymėti laukelį Nustatyti priminimus apie užduotis su terminais. Galiausiai eikite į skirtuką „Išplėstinė“ ir panaikinkite žymimąjį laukelį „Rodyti priminimus“.
Sužinokite, kaip įjungti makrokomandas „Microsoft Outlook“.
Pirmą kartą naudojate VBA makrokomandas, skirtas Outlook automatizavimui? Sužinokite, kaip įterpti VBA kodą į Outlook 365 / 2016 / 2019.
Sužinokite, kaip lengvai kopijuoti „Outlook“ kalendoriaus įvykius, susitikimus ir susitikimus „Office 365“, 2016 ir 2019 m.
Sužinokite, kaip galite kurti ir kurti „Outlook“ tinkintas vartotojo formas.
„Outlook“ gautieji neatnaujinami automatiškai? Sužinokite, kaip galite automatiškai atnaujinti savo Outlook 365 / 2019 / 2016 / 2013 gautuosius.
Sužinokite, kaip pridėti / įterpti ir išsiųsti GIF vaizdą į „Outlook 2016“ ir „2019“ siunčiamus el. laiškus.
Sužinokite, kaip diagnozuoti ir šalinti įvairias Microsoft Outlook kliento atjungimo problemas sistemoje Windows 10.
Išmokite rašyti „Outlook“ makrokomandas, kad automatizuotų el. laiškų siuntimą.
Sužinokite, kaip išjungti priminimus ir pranešimus iš „Outlook 2016“ / 2019 kalendorių „Windows“ ir „MAC“.
Sužinokite, kaip pagerinti „Outlook“ našumą.






