Kaip „Outlook“ įjungti išjungtas makrokomandas?

Sužinokite, kaip įjungti makrokomandas „Microsoft Outlook“.
Štai klausimą, kurį gavome iš skaitytojo:
Ilgą laiką tykantis, pirmą kartą klausiantis: „Outlook 365“ pradėjo naudoti prieš porą mėnesių. Praėjusią savaitę pradėjau pastebėti tam tikrą „Outlook“ našumo atsilikimą, kuris gana lėtai atnaujino el. paštą (siuntimas / gavimas užtrunka ilgiau nei įprastai, gautųjų sinchronizavimas taip pat yra šiek tiek lėtesnis). Man įdomu, kodėl „Outlook“ yra toks lėtas ir kaip ištaisyti šį lėtumą, kol jis nepakenks mano produktyvumui?
Pirmiausia pabandykime tiksliai nustatyti pagrindines lėto „Microsoft Outlook“ atidarymo ir bendro veikimo priežastis:
Išskaidykime tai.
„Microsoft Outlook“ pagreitinimas, kai ji veikia lėtai
Šioje trumpoje mokymo programoje sužinosime, kaip pašalinti našumo problemas. Ne visi patarimai gali būti visiškai tinkami jūsų konkrečiai situacijai, tačiau kai kurie iš jų tikrai gali būti naudingi.
Lėto paleidimo problemų sprendimas
Išjunkite trečiųjų šalių „Outlook“ priedus
Daugeliu atvejų "Outlook" našumo problemų kaltininkas yra problemos, susijusios su trečiųjų šalių priedais, kurie išplečia "Microsoft Office" galimybes ir yra įdiegti papildomai.
Jei pastebėsite, kad „Outlook“ paleidžiamas lėtai, pirmiausia turėtumėte išjungti tuos COM priedus.
Štai kaip tai padaryti:
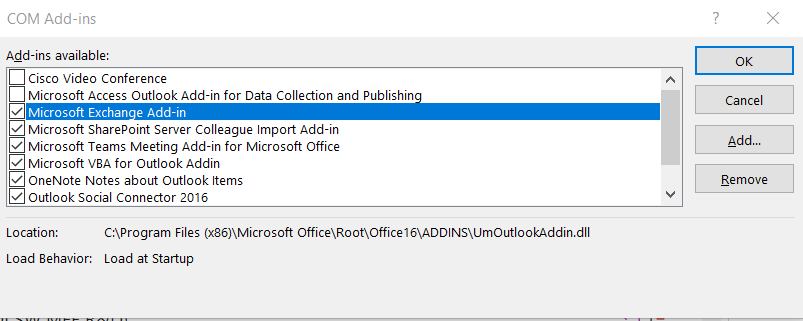
Pastaba: gali būti atvejų, kai „Outlook“ užstrigs ir visai neatsidarys. Tokiu atveju gali tekti paleisti „Outlook“ vadinamuoju „saugiuoju režimu“ , kad galėtumėte pasiekti priedų sąrašą.
Išjungti „Microsoft“ priedus
Jei paleistis vis dar lėta, gali tekti pažvelgti į „Microsoft“ priedus, įdiegtus „Outlook“ („Skype“, „Teams“, „Social Connector“, „SharePoint Server“, „Microsoft VBA“, skirtą „Outlook“ priedui ir kt.).
Iš esmės turėtumėte atlikti panašią procedūrą, kuri buvo paaiškinta anksčiau. Vienintelis skirtumas būtų tas, kad atlikdami 6 veiksmą turėtumėte įsitikinti, kad visi langeliai šalia priedų įrašų nėra pažymėti.
Bendro našumo pagreitinimas
Yra atvejų, kai „Outlook“ paleidžiama greitai, tačiau siuntimo ir gavimo našumas suvokiamas kaip lėtas. Jei taip yra, jums gali tekti išnagrinėti dvi pagrindines temas: tinklą ir kompiuterį.
Visada dirbkite su vietiniais PST failais
„Outlook“ duomenų failai (*.PST) leidžia archyvuoti „Outlook“ laiškus, kalendorių, kontaktus ir užduočių elementus, o ne išlaikyti juos pašto paslaugų teikėjo paslaugoje (ar tai būtų „Exchange“, ar tik IMAP). Tai leidžia paprasčiau ir greičiau pasiekti tuos elementus ir akivaizdžiai sumažina jūsų el. pašto paskyros erdvės kvotą. Jei laikote PST failus tinklo diske, prieiga prie jų visada gali būti lėta, ypač per WIFI. Vienas dalykas, kurį visada reikia atsiminti, yra užtikrinti, kad PST failai būtų saugomi jūsų kompiuteryje. Tačiau turėtumėte užtikrinti tinkamą PST failų atsarginę kopiją tinklo diske / internetinėje saugykloje arba nešiojamajame diske.
Apsvarstykite galimybę atnaujinti aparatinę įrangą
Jei dirbdami su dideliais priedais (didžiuliais „PowerPoints“, „Excel“ skaičiuoklėmis ir t. t.) pastebite našumo pablogėjimą, gali reikėti apsvarstyti savo kompiuterio specifikacijas. Remiantis patirtimi, norint naudoti „Microsoft Office“ verslui paprastai reikia mažiausiai 8 GB RAM, ypač jei lygiagrečiai naudojate kelias programas.
Ar patyrėte vangų „Outlook“ našumą? Nedvejodami pasidalinkite savo patirtimi.
Jei pasirinkote atsisiųsti tik antraštę, „Outlook“ programa visada bandys sinchronizuoti pranešimą iš serverio. Šis procesas užtrunka ir sukaupia daug talpyklos saugyklos. Jei pakeisite nustatymus, kad atsisiųstumėte visą el. pašto pranešimą, duomenys bus saugomi PST faile ir juos bus galima pasiekti greičiau. Nuostatų nustatymo pavadinimas skirsis atsižvelgiant į Outlook versiją, bet turėtų būti panašus į „Atsisiųsti visą el. laišką su priedu“.
„Outlook“ sinchronizavimo RSS informacijos santrauka iš „Internet Explorer“ pagal numatytuosius nustatymus, kad RSS skaitytuvai būtų atnaujinami. Šios funkcijos išjungimas, jei nesate RSS skaitytuvas, padeda sutaupyti vietos Outlook duomenų faile ir serveryje.
Eiti į Failas > Parinktys > Išplėstinė > ir atžymėkite laukelius RSS tiekimo kanalų stulpeliuose, kaip parodyta toliau pateiktame paveikslėlyje.

„ScanPST“ yra „Outlook“ integruota priemonė, padedanti išlaikyti „Outlook“ duomenų failą sveiką. Šis įrankis nuskaito jūsų failą, kuriame yra el. laiškų ir kitų „Outlook“ duomenų elementų, kad aptiktų neužbaigtus failus, įtartinus priedus ir sugadintus el. laiškus.
Tačiau daugeliui vartotojų gali būti sudėtinga išsiaiškinti ScanPST vietą. Be to, daugelis vartotojų nemėgsta ScanPST, nes jis nepaiso failų, kurie aptikti kaip žalingi arba sugadinti.
Laimei, taip pat galite naudoti žinomą PST taisymo įrankį. Prieš bandydami paleisti skaitytuvą ar įrankį, būtinai sukurkite atsarginę PST duomenų kopiją.
Dauguma "Outlook" vartotojų užpildo savo gautuosius su tūkstančiais el. laiškų. Jei „Outlook“ naudojate PST failą, tai labai paveiks. Užuot leidę gautiesiems augti dėl didžiulio el. laiškų skaičiaus, nustatykite automatinį archyvavimą, kad pagrindiniame PST faile būtų išsaugota tik dalis el. laiškų.
Archyvuojant taip pat sukuriamas kitas duomenų failas, kuris taip pat bus PST failas. Taigi jūsų „Outlook“ niekada nesusidurs su tokiomis pasekmėmis kaip per didelis PST arba OST failas.
Kai bendrinamuose kalendoriuose yra daug duomenų, „Outlook“ programos darbo krūvis padidėja. Didėjant failų ir duomenų, kuriuos reikia atsisiųsti iš interneto į „Outlook“, skaičiui, programos našumas mažėja.
Suprantama, kad bendri kalendoriai gali padėti greičiau perduoti duomenis, tačiau atsisiunčiant daug duomenų iš interneto į „Outlook“ sumažės našumas. Taigi būkite konkretūs, kas sinchronizuojama arba įtraukiama į „Outlook“ kalendorių.
Įprasta, kad jūsų „Outlook“ programa sulėtėja, kai įdiegiate kai kuriuos priedus iš „Internet Explorer“ arba parduotuvėje. Tačiau šiuos priedus galima analizuoti ir pašalinti iš parinkčių skyriaus.
Eikite į parinktis, išskleidžiamajame meniu pasirinkite COM priedus ir spustelėkite eiti, kaip parodyta toliau esančiame paveikslėlyje. Bus rodomi programoje šiuo metu nustatyti priedai. Išanalizuokite priedus ir pašalinkite įtartinus ar nepageidaujamus priedus.

Sužinokite, kaip įjungti makrokomandas „Microsoft Outlook“.
Pirmą kartą naudojate VBA makrokomandas, skirtas Outlook automatizavimui? Sužinokite, kaip įterpti VBA kodą į Outlook 365 / 2016 / 2019.
Sužinokite, kaip lengvai kopijuoti „Outlook“ kalendoriaus įvykius, susitikimus ir susitikimus „Office 365“, 2016 ir 2019 m.
Sužinokite, kaip galite kurti ir kurti „Outlook“ tinkintas vartotojo formas.
„Outlook“ gautieji neatnaujinami automatiškai? Sužinokite, kaip galite automatiškai atnaujinti savo Outlook 365 / 2019 / 2016 / 2013 gautuosius.
Sužinokite, kaip pridėti / įterpti ir išsiųsti GIF vaizdą į „Outlook 2016“ ir „2019“ siunčiamus el. laiškus.
Sužinokite, kaip diagnozuoti ir šalinti įvairias Microsoft Outlook kliento atjungimo problemas sistemoje Windows 10.
Išmokite rašyti „Outlook“ makrokomandas, kad automatizuotų el. laiškų siuntimą.
Sužinokite, kaip išjungti priminimus ir pranešimus iš „Outlook 2016“ / 2019 kalendorių „Windows“ ir „MAC“.
Sužinokite, kaip pagerinti „Outlook“ našumą.






