Kaip „Outlook“ įjungti išjungtas makrokomandas?

Sužinokite, kaip įjungti makrokomandas „Microsoft Outlook“.
Paskutinį kartą atnaujinta: 2021 m. lapkričio mėn
Mokymo programa taikoma: Outlook 365 / 2021 / 2019 / 2016 / 2013 / 2010; „Windows“ kompiuteriuose.
Štai skaitytojo klausimas:
Gana dažnai man reikia sukurti keletą tų pačių susitikimo užklausų egzempliorių „Microsoft Outlook“. Ar žinote paprastą būdą nukopijuoti „Outlook“ susitikimą naudojant kopijavimą ir įklijavimą, nes susitikimų serijos kūrimas kelių susitikimų planavimui gali būti šiek tiek perdėtas. Pagalba labai vertinama!
Ačiū už klausimus. Tegul tie ateina!
Kopijuoti arba kopijuoti Outlook susitikimo kvietimus
Galite lengvai kopijuoti susitikimų įrašus savo "Outlook" kalendoriuje, pažymėdami susitikimą kalendoriaus rodinyje ir tiesiog nukopijuodami jį paspausdami Ctrl+C , o tada įklijuodami į pageidaujamą laiką paspausdami Ctrl+V .
Alternatyvus būdas kopijuoti susitikimą yra atidaryti kalendoriaus rodinį ir paspausti mygtuką Ctrl, tada, kol vis dar paspaustas Ctrl, vilkite susitikimą į pageidaujamą laiko tarpą.
Tai atlikę būtinai peržiūrėkite susitikimo temą, vietą ir kvietimo turinį, nes jie galėjo pasikeisti.
Kai naudojate tai darbe Microsoft Exchange serveryje, taip pat gali tekti peržiūrėti dalyvių sąrašą ir jų pasiekiamumą, nes žmonės gali būti susieti kituose susitikimuose. Jei reikia, patikrinkite, ar yra susitikimų kambarys ir bet kokia kita jūsų susitikimo įranga / ištekliai.
Susitikimų kopijavimas tarp kalendorių
Naudodami aukščiau aprašytą procesą galite kopijuoti susitikimą keliuose kalendoriuose, apibrėžtuose „Outlook“ kliento programoje. Taigi, pavyzdžiui, jei turite darbo ir asmeninį kalendorių, galite nustatyti pasikartojantį pietų susitikimą su kolega ir turėti serijas abiejuose savo kalendoriuose.
Dubliuoti visus kalendorius
„Outlook“ leidžia kopijuoti visą kalendorių, įskaitant visus susitikimus, susitikimus ir įvykius.
Norėdami nukopijuoti visą kalendorių, atlikite šiuos veiksmus:
Kopijuojamas „Outlook“ susitikimo dalyvių sąrašas
Kartais nenorite kopijuoti viso susitikimo, o tik dalyvių sąrašo. Jei taip, atlikite šiuos veiksmus:
Jūsų el. laiškų konvertavimas į susitikimus
Pora skaitytojų paklausė, ar yra paprastas procesas susitikimui ar susitikimui sukurti iš el. laiško, kurį jie gavo į gautuosius. Tai gana naudinga, nes ji gali būti naudojama siekiant pagerinti jūsų tolesnius svarbius el.
Štai vienas greitas triukas, kaip tai padaryti:
Antrasis būdas yra naudoti Outlook greituosius veiksmus :
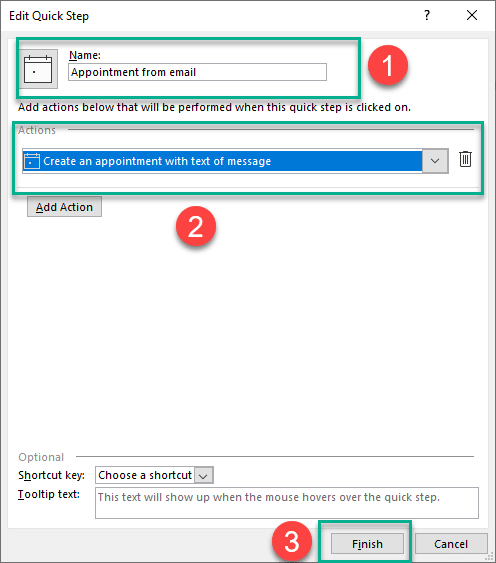
„Outlook“ įvykių kopijavimas MAC OSX
Susitikimų ir susitikimų kopijavimas tame pačiame „Outlook“ kalendoriuje nepalaikomas „Microsoft Office“, skirtas „MacOS“.
Jei turite papildomų klausimų, palikite mums komentarą.
Norėdami kopijuoti įvykius Outlook kalendoriuje (žiniatinklio versija), turite naudoti dešiniuoju pelės mygtuku spustelėjusį meniu. Štai žingsniai, kuriuos turėsite atlikti:
1 veiksmas: Atidarykite „Outlook“ – naršyklėje paleiskite „Microsoft Outlook“. Įsitikinkite, kad esate prisijungę prie savo paskyros.
2 veiksmas: Eikite į Kalendorių – Spustelėkite skirtuką „Kalendorius“, esantį „Outlook“ lango apačioje. Šis veiksmas atvers kalendoriaus rodinį.
3 veiksmas: Pasirinkite įvykį, kurį norite kopijuoti. – Raskite kalendoriaus įvykį, kurį norite kopijuoti. Naudodami kalendoriaus rodinį galite naršyti įvairias datas ir įvykius.
4 veiksmas: Dešiniuoju pelės mygtuku spustelėkite įvykį – radę įvykį, kurį norite kopijuoti, spustelėkite jį dešiniuoju pelės klavišu. Atsiras išskleidžiamasis meniu.
5 veiksmas: Pasirinkite „Dubliuoti“ – išskleidžiamajame meniu pasirinkite parinktį „Dubliuoti įvykį“. Atlikus šį veiksmą bus sukurtas pasikartojantis įvykis (juodraščio režimu) su visa pradinio kvietimo informacija.

6 veiksmas: redaguokite pasikartojantį kvietimą – galite atlikti bet kokius būtinus pavadinimo, datos, laiko ar kitos informacijos pakeitimus pagal jūsų reikalavimus.

7 veiksmas: Išsaugokite pasikartojantį kvietimą – atlikę reikiamus pakeitimus spustelėkite mygtuką „Išsaugoti“, kad išsaugotumėte pasikartojantį kvietimą į savo kalendorių.

Šis metodas veiks žiniatinklio „Outlook“ versijoje, bet ne darbalaukio versijoje.
Sužinokite, kaip įjungti makrokomandas „Microsoft Outlook“.
Pirmą kartą naudojate VBA makrokomandas, skirtas Outlook automatizavimui? Sužinokite, kaip įterpti VBA kodą į Outlook 365 / 2016 / 2019.
Sužinokite, kaip lengvai kopijuoti „Outlook“ kalendoriaus įvykius, susitikimus ir susitikimus „Office 365“, 2016 ir 2019 m.
Sužinokite, kaip galite kurti ir kurti „Outlook“ tinkintas vartotojo formas.
„Outlook“ gautieji neatnaujinami automatiškai? Sužinokite, kaip galite automatiškai atnaujinti savo Outlook 365 / 2019 / 2016 / 2013 gautuosius.
Sužinokite, kaip pridėti / įterpti ir išsiųsti GIF vaizdą į „Outlook 2016“ ir „2019“ siunčiamus el. laiškus.
Sužinokite, kaip diagnozuoti ir šalinti įvairias Microsoft Outlook kliento atjungimo problemas sistemoje Windows 10.
Išmokite rašyti „Outlook“ makrokomandas, kad automatizuotų el. laiškų siuntimą.
Sužinokite, kaip išjungti priminimus ir pranešimus iš „Outlook 2016“ / 2019 kalendorių „Windows“ ir „MAC“.
Sužinokite, kaip pagerinti „Outlook“ našumą.






