Kaip „Outlook“ įjungti išjungtas makrokomandas?

Sužinokite, kaip įjungti makrokomandas „Microsoft Outlook“.
Pastaba: šis įrašo turinys taikomas Office 2019, 2016, 2013, 2010; darbalaukio ir Office 365 versijos; Windows 10, 8 ir 7;
Įrašas atnaujintas: 2020 m. gegužės mėn
Štai klausimas nuo Deanne:
Dirbu mažmeninės prekybos srityje. Naudoju „Outlook“ savo kontaktinei informacijai tvarkyti. Aš labai mėgstu „Outlook“ kaip savo kontaktų tvarkyklę, bet akivaizdu, kad turiu patobulinti pagrindines kontaktinės formos galimybes. Mano reikalavimas – turėti galimybę pridėti kelis laukus, kuriuose galėsiu saugoti nuorodas į kiekvieno mano kontakto socialinės žiniasklaidos profilius. Trumpai tariant, manau, kad turiu keletą klausimų: pirma, kaip sukurti meniu elemento mygtukus, kurie leistų man bendrauti su „Outlook“ formomis, ir antra: kaip iš tikrųjų sukurti arba modifikuoti savo kontaktinę formą. Bet kokios užuominos yra labai vertinamos. Dėkoju!
Šiame įraše išmokysime, kaip galite lengvai sukurti pasirinktines užpildomas vartotojo formas „Microsoft Outlook“. Kaip pavyzdį tinkinsime kontaktinę formą, tačiau procesas visiškai taikomas el. laiškams, užduotims, užduočių užklausoms, kvietimams susitikti, žurnalo įrašams ir kt.
Gerai.. pradėkime.
Darbas su formomis programoje „Outlook“ nėra ypač sunkus. „Outlook“ pristato kelis iš anksto nustatytus šablonus, o pagrindinė idėja yra pritaikyti tuos šablonus pagal savo poreikius.
Sukurkite pasirinktines „Outlook“ formas
Štai „Outlook“ vartotojo formų įterpimo ir redagavimo procesas:
„Outlook“ formos: išsamus pavyzdys
„Microsoft Outlook“ pristato gražią formų, susijusių su pagrindiniais „Outlook“ objektais, rinkinį, kurį galite pasirinkti ir pradėti formų kūrimo procesą. Tai labai naudinga, nes nenorime išradinėti dviračio iš naujo. Šioje mokymo programoje mes tiesiog tęsime ir pratęsime jau esamą kontaktų formą, saugomą jūsų standartinių formų bibliotekoje.
Konkrečiau, mes sutelksime dėmesį į tai, kaip tinkinti kontaktų formą. Patogumo dėlei manysime, kad norėsite tvarkyti toliau nurodytą socialinių tinklų informaciją, skirtą savo kontaktiniams žmonėms:
Štai kaip atrodys mūsų tinkinta „Outlook“ vartotojo forma:

0 veiksmas: skirtuko Kūrėjas nustatymas
Kaip pažymėjo aukščiau esantis skaitytojas, prieš pradėdami naudoti pasirinktines „Outlook“ formas , turime įjungti vadinamąjį skirtuką „Kūrėjas“. Tai leis mums pasiekti „Outlook“ galimybes, kurių mums reikia, kad galėtume kurti savo formas.
Štai kaip tai padaryti:
1 veiksmas: atidarykite esamą formą
2 veiksmas: pridėkite pasirinktinius formos laukus
Šiame žingsnyje mes sukursime pasirinktinius formos laukus (0 stulpeliai socialinių tinklų informacijai.
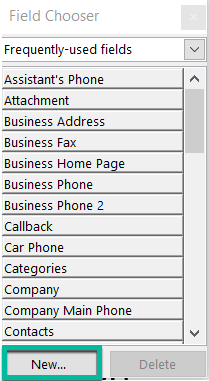
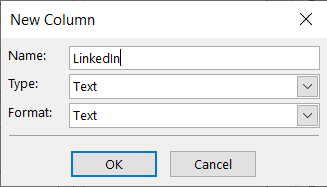
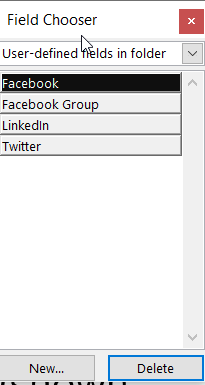
3 veiksmas: pridėkite tinkintą formos puslapį
Šiame žingsnyje prie kontaktinės formos pridėsime tinkintą puslapį. Tame puslapyje išsaugosime socialinės žiniasklaidos profilio laukus.

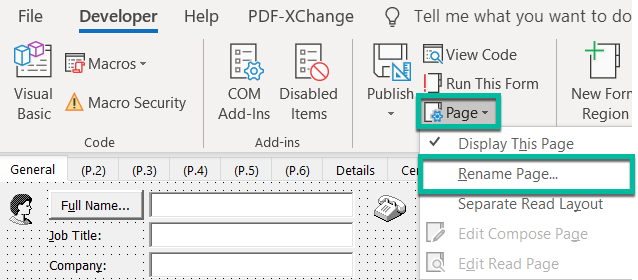
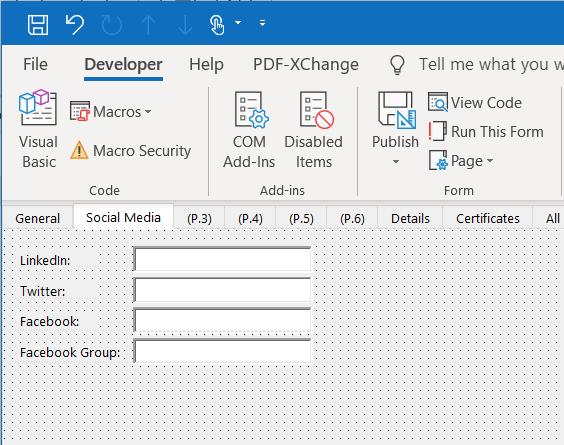
4 veiksmas: išsaugokite „Outlook“ formą
Kaip matėte anksčiau, pakeista kontaktinė forma vis dar veikia dizaino režimu. Jei norite pradėti jį naudoti, turėtumėte paskelbti jį savo formų bibliotekoje. Pagal savo leidimus galite padaryti jį prieinamą savo reikmėms arba leisti juo naudotis ir kitam kolegai iš jūsų organizacijos.
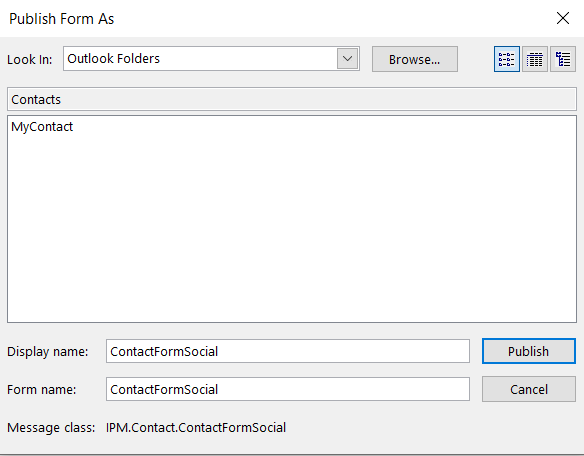
Išplėstinė naudotojo pastaba: forma bus išsaugota kaip .oft failas jūsų namų katalogo AppData kataloge:: \AppData\Roaming\Microsoft\Templates.
5 veiksmas: išbandykite naują formą
Mes jau beveik ten. Dabar atėjo laikas eiti į priekį ir išbandyti savo darbą.

6 veiksmas: naudokite naują kontaktinę formą pagal numatytuosius nustatymus
Jei esate patenkinti savo darbo rezultatu, galite nustatyti savo naują formą kaip numatytąją "Microsoft Outlook" kontaktinę formą. Atlikite tai tik atlikę visą mokymo programą, nes kitu atveju šis veiksmas nėra svarbus.
Tęskite taip:
Outlook susitikimo formos šablonai
Jei ieškote išsamesnės mokymo programos, būtinai apsilankykite šiame išsamiame el. pašto ir susitikimo šablono, skirto „Outlook“ (taikoma tiek „Windows“, tiek „MacOSX“), pavyzdyje.
Kur rasti „Outlook“ šablonus?
Keliems skaitytojams kilo sunkumų ieškant tinkintų „Outlook“ vartotojų formų saugojimo vietos.
Pagal numatytuosius nustatymus vieta yra jūsų vartotojo abonemente. Todėl „Windows 10 / 8“ arba „7“ tai tikriausiai bus: C\:users\\AppData\Roaming\Microsoft\Templates.
Prisijunkite prie „Microsoft 365“ naudodami mokyklos ar darbo kredencialus.
Pasirinkite  Naujas > „Excel“ formos.< /span>
Naujas > „Excel“ formos.< /span>
Pastaba: Forms for Excel pasiekiama tik „OneDrive“ darbui ar mokyklai ir naujoms komandos svetainėms, susietoms su „Microsoft 365“ grupėmis. Sužinokite daugiau apie „Microsoft 365“ grupes.
Įveskite formos pavadinimą, tada pasirinkite Sukurti. Žiniatinklio naršyklėje atsidarys naujas Microsoft Forms skirtukas.
Pastaba: Formų pavadinimus gali sudaryti iki 90 simbolių. Aprašuose gali būti iki 1 000 simbolių.
Pastaba: Jūsų forma išsaugoma automatiškai, kol ją kuriate.
Pasirinkite  Pridėti naują , kad pridėtumėte naują klausimą į formą.
Pridėti naują , kad pridėtumėte naują klausimą į formą.
Pasirinkite, kokio tipo klausimą norite pridėti, pvz., Pasirinkimas, Tekstas.Skyrius klausimų tipai. Jei norite tvarkyti klausimų skiltis, pasirinkite Net Promoter Score® arba Failo įkėlimas, Likert, Reitingas Daugiau klausimų tipų klausimų tipai. Pasirinkite Data arba Įvertinimas, 
Patarimas: Taip pat galite formatuoti tekstą. Pažymėkite žodį ar žodžius pavadinime arba klausimuose, tada pasirinkite bet kurį iš šių: Paryškintas (spartusis klavišas – CTRL/Cmd+B), < /span> .Ženkleliai arba Numeravimas , Šrifto dydis, Šrifto spalva (klaviatūra spartusis klavišas – CTRL/Cmd+U), Pabrauktas (klaviatūros spartusis klavišas – CTRL/Cmd+I), Kursyvas
Svarbu: Jei ištrinsite klausimą, jis bus visam laikui ištrintas kartu su visais atsakymų duomenimis, kurie buvo surinkti. Sužinokite daugiau.
Pasirinkite  Peržiūra , kad pamatytumėte, kaip atrodys jūsų forma.
Peržiūra , kad pamatytumėte, kaip atrodys jūsų forma.
Norėdami išbandyti formą, atsakykite į klausimus Peržiūros režimu, tada pasirinkite Pateikti< /span>.
Jei norite toliau redaguoti formą, pasirinkite Atgal.
Sužinokite, kaip įjungti makrokomandas „Microsoft Outlook“.
Pirmą kartą naudojate VBA makrokomandas, skirtas Outlook automatizavimui? Sužinokite, kaip įterpti VBA kodą į Outlook 365 / 2016 / 2019.
Sužinokite, kaip lengvai kopijuoti „Outlook“ kalendoriaus įvykius, susitikimus ir susitikimus „Office 365“, 2016 ir 2019 m.
Sužinokite, kaip galite kurti ir kurti „Outlook“ tinkintas vartotojo formas.
„Outlook“ gautieji neatnaujinami automatiškai? Sužinokite, kaip galite automatiškai atnaujinti savo Outlook 365 / 2019 / 2016 / 2013 gautuosius.
Sužinokite, kaip pridėti / įterpti ir išsiųsti GIF vaizdą į „Outlook 2016“ ir „2019“ siunčiamus el. laiškus.
Sužinokite, kaip diagnozuoti ir šalinti įvairias Microsoft Outlook kliento atjungimo problemas sistemoje Windows 10.
Išmokite rašyti „Outlook“ makrokomandas, kad automatizuotų el. laiškų siuntimą.
Sužinokite, kaip išjungti priminimus ir pranešimus iš „Outlook 2016“ / 2019 kalendorių „Windows“ ir „MAC“.
Sužinokite, kaip pagerinti „Outlook“ našumą.






