Kaip „Outlook“ įjungti išjungtas makrokomandas?

Sužinokite, kaip įjungti makrokomandas „Microsoft Outlook“.
Taikoma: Office 365, 2016, 2013, 2019; Windows 7, 8 ir 10.
Štai Johny klausimas:
Bendradarbis man pasakė, kad jis naudoja pst failus siekdamas saugoti savo el. pašto dėžutės, kalendoriaus, žurnalų ir kontaktinių žmonių atsargines kopijas. Ar galėtumėte plačiau papasakoti, kaip įterpti „Outlook“ duomenų failus ir naudoti juos kasdieniniam pašto dėžutės archyvavimui? Man patinka MAC OSX Sierra ir noriu naudoti Outlook su MAC, todėl manau, kad kitas klausimas, ar galiu naudoti pst MAC OSX. Didelis ačiū!
„Outlook“ asmeniniai aplankai yra labai naudingi, nes jie leidžia mums sukurti neprisijungus naudojamus pašto, kontaktų ir užduočių kopijavimo įrenginius, kad būtų galima pasiekti neprisijungus, kurti atsargines duomenų kopijas arba perkelti į kitą kompiuterį. Asmeniniai aplankai „Windows“ operacinėje sistemoje vaizduojami .PST priesaga.
Šiame vadove sužinosime, kaip sukurti ir atidaryti asmeninius aplankus, taip pat eksportuoti el. paštą į PST failą, kad būtų sukurta atsarginė kopija.
Pirmiausia išmokysime, kaip sukurti „Outlook“ aplankus naudojant atidarymo / eksportavimo vedlį. Tai leis vienu metu supakuoti visus esamus el. paštus / kontaktus ir kalendorius. Patyrusiems vartotojams aprašysime, kaip rankiniu būdu sukurti pst failus. Apibrėžę duomenų failą, galite tęsti ir užpildyti savo asmeninį aplanką konkrečiu el. pašto adresu, kalendoriais ir kontaktais. Skaitykite toliau, kad sužinotumėte daugiau.
Sukurkite PST failą eksportuodami
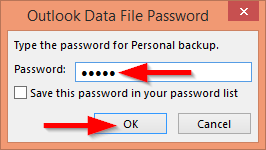
PST failų kūrimas rankiniu būdu
PST failų paieška
Pora skaitytojų paklausė mūsų, kaip ieškoti tų .pst failų juos sukūrus. Lengviausias būdas rasti failus yra tiesiog „Windows“ paieškoje ieškoti failų, pavadintų *.pst.
Konkrečių el. pašto elementų įtraukimas į asmeninių duomenų aplankus
Ar MAC OSX naudoja pst failus?
„Microsoft Outlook“, skirta MAC, nenaudoja „Outlook“ duomenų aplankų. Be to, tikrai įmanoma importuoti „Windows“ kompiuteryje sukurtus pst failus į „Outlook for MAC“.
Sužinokite, kaip įjungti makrokomandas „Microsoft Outlook“.
Pirmą kartą naudojate VBA makrokomandas, skirtas Outlook automatizavimui? Sužinokite, kaip įterpti VBA kodą į Outlook 365 / 2016 / 2019.
Sužinokite, kaip lengvai kopijuoti „Outlook“ kalendoriaus įvykius, susitikimus ir susitikimus „Office 365“, 2016 ir 2019 m.
Sužinokite, kaip galite kurti ir kurti „Outlook“ tinkintas vartotojo formas.
„Outlook“ gautieji neatnaujinami automatiškai? Sužinokite, kaip galite automatiškai atnaujinti savo Outlook 365 / 2019 / 2016 / 2013 gautuosius.
Sužinokite, kaip pridėti / įterpti ir išsiųsti GIF vaizdą į „Outlook 2016“ ir „2019“ siunčiamus el. laiškus.
Sužinokite, kaip diagnozuoti ir šalinti įvairias Microsoft Outlook kliento atjungimo problemas sistemoje Windows 10.
Išmokite rašyti „Outlook“ makrokomandas, kad automatizuotų el. laiškų siuntimą.
Sužinokite, kaip išjungti priminimus ir pranešimus iš „Outlook 2016“ / 2019 kalendorių „Windows“ ir „MAC“.
Sužinokite, kaip pagerinti „Outlook“ našumą.






