Kaip „Outlook“ įjungti išjungtas makrokomandas?

Sužinokite, kaip įjungti makrokomandas „Microsoft Outlook“.
Dažnai mes dažnai siunčiame el. laiškus, kurie atrodo labai panašūs. Pavyzdžiui, kai kviečiate žmones į pokalbį arba kreipiatės į tiekėją dėl citatos. Visada rašyti kiekvieną el. laišką nuo nulio užima daug laiko, ypač jei kas savaitę rašote dešimtis ar šimtus el. laiškų. Laimei, „Outlook“ turi funkciją, kurią galite naudoti kurdami el. pašto šablonus, kuriuos galite lengvai naudoti, kad sutaupytumėte laiko rašydami panašaus tipo el.
Jei norite sužinoti, kaip „Outlook“ kurti el. pašto šablonus, šis vadovas skirtas jums. Išsamiai paaiškinsiu, kaip sukurti skirtingus el. pašto šablonus programoje Outlook.com. Su nedideliais pakeitimais toliau nurodytas procesas veiks „Microsoft Outlook 2016“, 2019 ir 2021/365 darbalaukio leidimuose.
Štai mes einame:
Svarbi pastaba: Šablonai saugomi jūsų „ Outlook.com“ paskyroje , todėl juos galėsite pasiekti tik būdami prisijungę prie tos pačios paskyros visuose savo įrenginiuose. Kai prisijungsite naudodami kitą el. pašto adresą, nebeturėsite prieigos prie šių šablonų.
Norėdami atidaryti el. pašto šabloną taip, kaip tikisi „Outlook“, turite pereiti į skirtuką „Pagrindinis“ ir spustelėti Nauji elementai > Daugiau elementų > Pasirinkite formą.
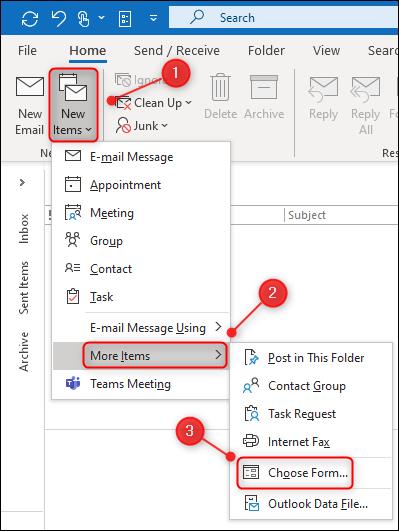
Tada lange „Pasirinkti formą“ išskleidžiamąjį meniu „Look in:“ turite pakeisti į „Vartotojo šablonai failų sistemoje“. Galiausiai galite dukart spustelėti šabloną, kad jį atidarytumėte.
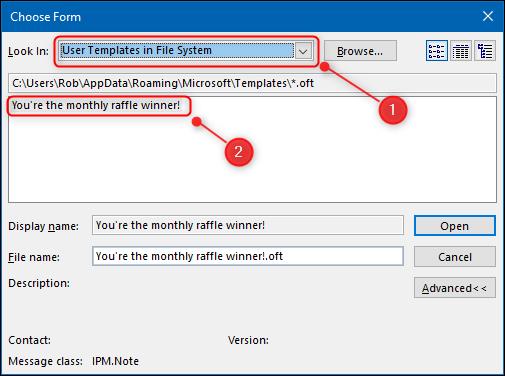
Bus atidarytas naujas el. laiškas, kuriame bus rodomas šablono turinys. Tai veikia, bet tai nėra greitas procesas. Taip pat lengva pamiršti meniu kelią.
Šablonus atidaryti bus daug lengviau, jei prie juostelės pridėsite parinktį „Pasirinkti formą“.
Į „Outlook“ juostelės skirtuką „Pagrindinis“ pridėsime naują mygtuką, kad galėtume tiesiogiai iš ten atidaryti skydelį „Pasirinkti formą“.
Norėdami pradėti, dešiniuoju pelės mygtuku spustelėkite bet kurį juostelės skirtuką, tada pasirinkite „Tinkinti juostelę“.
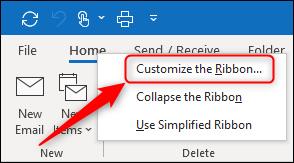
Skydelyje „Tinkinti juostelę“ pakeiskite išskleidžiamąjį meniu „Populiarios komandos“ į „Visos komandos“.
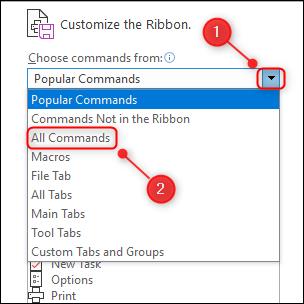
Slinkite žemyn iki ir pasirinkite „Pasirinkti formą“.
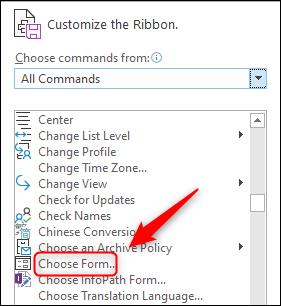
Norėdami pridėti šį mygtuką prie juostelės, pirmiausia turite pridėti jį prie vienos iš grupių dešinėje esančiame stulpelyje.
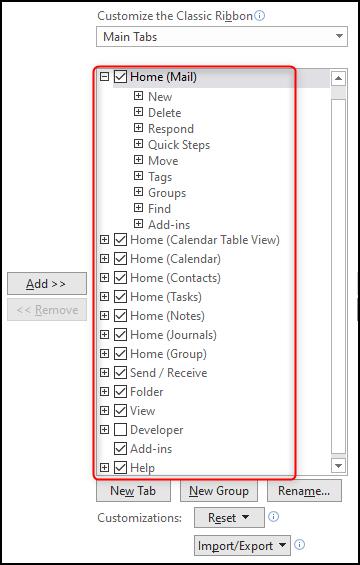
Savo mygtuką pridėsime prie skirtuko „Pagrindinis“ atskiroje grupėje šalia „Naujas“. Norėdami pasakyti „Outlook“, tai ką norite padaryti, spustelėkite „Naujas“, tada spustelėkite „Nauja grupė“.
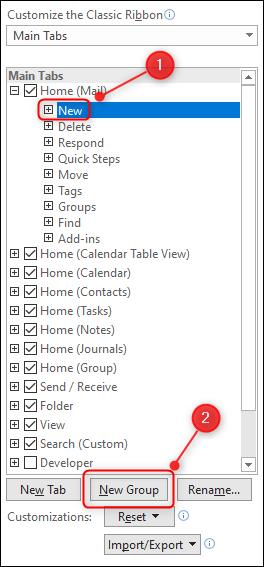
Spustelėkite naują pridėtą grupę, tada spustelėkite „Pervardyti“. Pakeiskite pavadinimą į „Šablonai“ (arba bet ką, ko norite), tada spustelėkite „Gerai“.
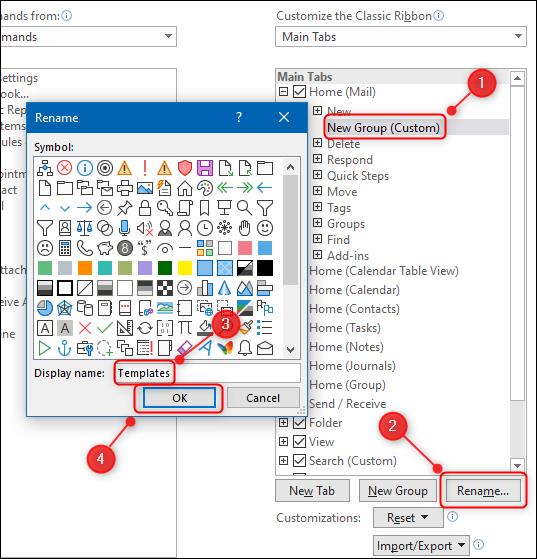
Naujos grupės pavadinimas pasikeis į tokį, kokį pavadinote. Paskutinis žingsnis yra pridėti mygtuką prie grupės. Kairėje esančiame stulpelyje pasirinkite „Pasirinkti formą“, spustelėkite „Pridėti“, kad pridėtumėte ją prie grupės, tada spustelėkite „Gerai“.

Jūsų nauja grupė, kurioje yra mygtukas „Pasirinkti formą“, dabar bus matoma skirtuke „Pagrindinis“.
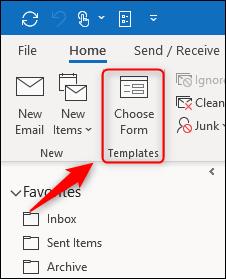
Dabar galite tiesiog spustelėti „Pasirinkti formą“, kad atidarytumėte skydelį ir išvengtumėte sunkumų spustelėdami daugybę meniu.
Sužinokite, kaip įjungti makrokomandas „Microsoft Outlook“.
Pirmą kartą naudojate VBA makrokomandas, skirtas Outlook automatizavimui? Sužinokite, kaip įterpti VBA kodą į Outlook 365 / 2016 / 2019.
Sužinokite, kaip lengvai kopijuoti „Outlook“ kalendoriaus įvykius, susitikimus ir susitikimus „Office 365“, 2016 ir 2019 m.
Sužinokite, kaip galite kurti ir kurti „Outlook“ tinkintas vartotojo formas.
„Outlook“ gautieji neatnaujinami automatiškai? Sužinokite, kaip galite automatiškai atnaujinti savo Outlook 365 / 2019 / 2016 / 2013 gautuosius.
Sužinokite, kaip pridėti / įterpti ir išsiųsti GIF vaizdą į „Outlook 2016“ ir „2019“ siunčiamus el. laiškus.
Sužinokite, kaip diagnozuoti ir šalinti įvairias Microsoft Outlook kliento atjungimo problemas sistemoje Windows 10.
Išmokite rašyti „Outlook“ makrokomandas, kad automatizuotų el. laiškų siuntimą.
Sužinokite, kaip išjungti priminimus ir pranešimus iš „Outlook 2016“ / 2019 kalendorių „Windows“ ir „MAC“.
Sužinokite, kaip pagerinti „Outlook“ našumą.






