Kaip „Outlook“ įjungti išjungtas makrokomandas?

Sužinokite, kaip įjungti makrokomandas „Microsoft Outlook“.
Paskutinį kartą atnaujinta: 2019 m. spalio mėn
Taikymas: Office 365 / 2019, 2016, 2013. Windows ir macOS.
Štai klausimą, kurį gavome iš Dorothy:
Sveiki! Aš dirbu kelionių agentu ir mano pasiekiamumas yra labai svarbus mano klientams. Retkarčiais esu išvykęs iš biuro dėl atostogų ir noriu užtikrinti, kad mano klientai tai žinotų ir kad daiktai nepakliūtų pro plyšius. Anksčiau dirbau įmonėje ir prisimenu, kad ten buvo gudrybė nustatyti automatinį atsakiklį iš biuro. Dabar dirbu namuose ir naudoju „Outlook.com“ bei „Gmail“ programoje „Microsoft Outlook 2019“. Ar yra būdas nustatyti ne biure taisyklę, kad praneščiau kitiems, kad esu išvykęs?
Dėkojame už gerą klausimą ir linkime sėkmės naujame versle.
Naudodami taisykles galite lengvai apibrėžti automatinio atsakymo tekstus, kai esate ne biure. Šiame vadove paaiškinsime, kaip tai padaryti sistemoje „Windows“, o vėliau „macOS“. Skaitytojai gali tai pritaikyti praktiškai, kad „Outlook“ atsakytų automatiškai, jei jie išvyktų atostogų ar bet kokių kitų atostogų.
Siekiant išsamumo, įtraukėme trumpą skyrių apie tai, kaip naudoti „Outlook on Exchange“ OOTO atsakymams siųsti.
Automatinių atsakymų nustatymas sistemoje „Windows“.
Taisyklių naudojimas
Jei „Outlook“ naudojate „Gmail“ arba „Hotmail/Outlook.com“, automatiniam atsakikliui nustatyti turėsite naudoti taisykles.
Tęskite taip:
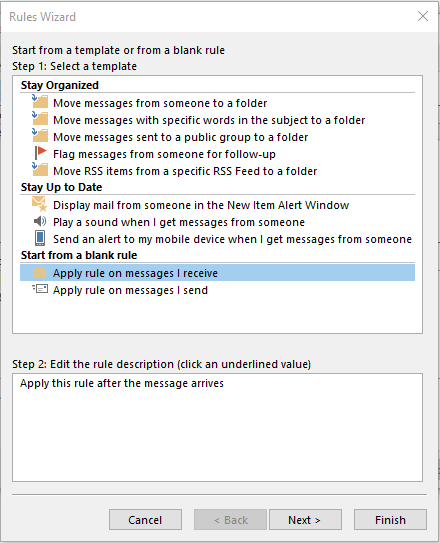
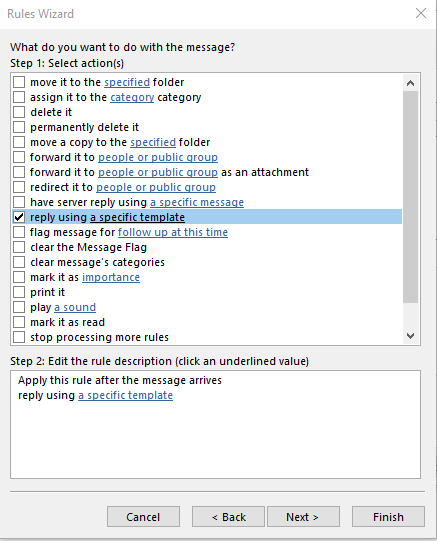
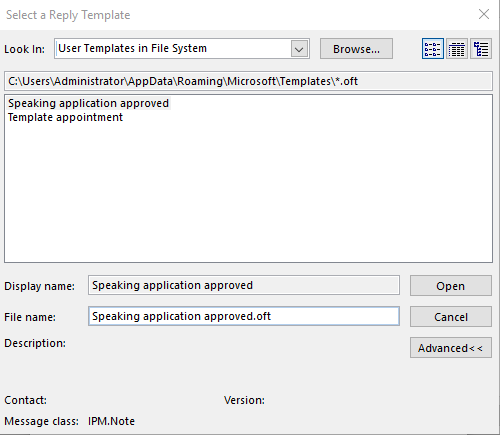
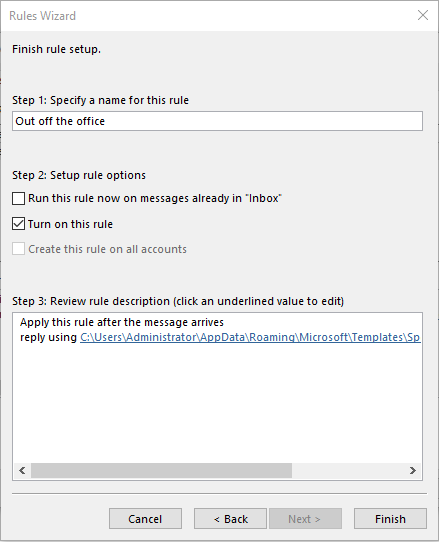
Taisyklių išjungimas
Pastaba: atminkite, kad turėsite išjungti savo taisykles, kai grįšite iš atostogų ar atostogų; kitu atveju jūsų automatiniai el. laiškai ir toliau bus siunčiami.
Jei norite išjungti atsakymus, atlikite šiuos veiksmus:
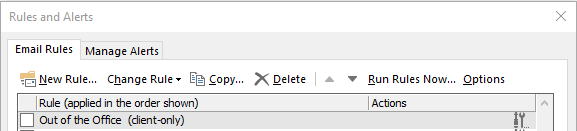
„Exchange“ naudojimas
Jei jūsų įmonė naudoja Exchange serverį, konfigūravimo procesas yra labai paprastas:
Iš biuro atsako MAC
Jei naudojate „MacOS“, procesas yra gana paprastas, štai tokie veiksmai:
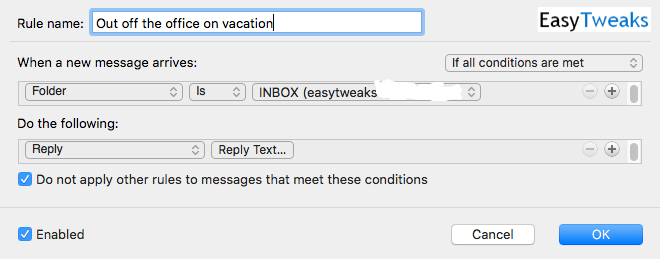
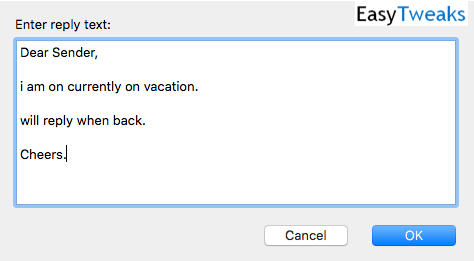
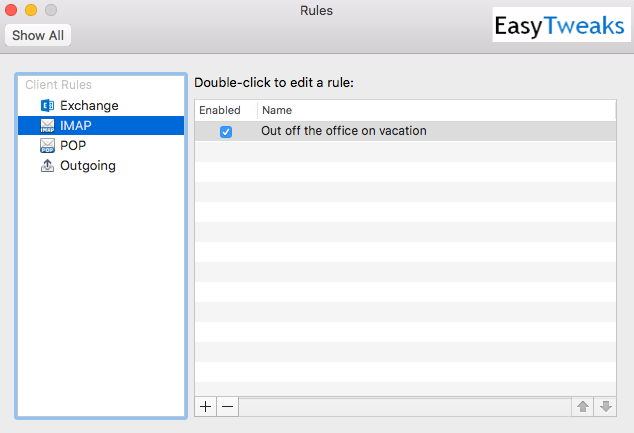
Daugiau skaitytojų klausimų
Keli automatiniai atsakymai vienai pašto dėžutei
Mūsų paklausė, ar galite nustatyti skirtingus automatinius atsakiklius pagal tai, kas išsiuntė pranešimą. Tai įmanoma, nes „Outlook Rules Wizrd“ leidžia nustatyti el. pašto pranešimus keliais parametrais:
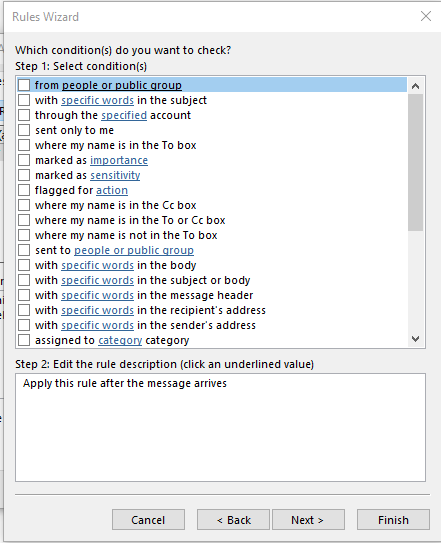
Norint naudoti kelis atsakymus, tereikia sukurti skirtingas taisykles ir kiekvienam priskirti skirtingus „Outlook“ atsakymų šablonus.
Kaip sužinoti, ar mano automatiniai atsakymai buvo išsiųsti?
Geras klausimas, jūsų atsakymai bus rodomi kaip įrašai „Outlook“ išsiųstų elementų aplanke
Ar jis veikia, kai mano kompiuteris išjungtas?
Tai labai svarbus klausimas – atsakymas yra toks, kad taisyklės, kurias apibrėžiate programoje „Outlook“, yra tik kliento, o tai reiškia, kad jos veiks tik tada, kai veikia „Outlook“. Taip nėra, jei „Outlook on Exchange“ naudojate automatinius atsakymus.
Ar galiu vietoj to nustatyti automatinį persiuntimą?
Kai esate PTO / atostogose / atostogose arba keliaujate, galite pasirinkti automatiškai persiųsti el. laiškus kitiems žmonėms, kad jie galėtų atsakyti. Galite naudoti taisyklių vedlį, kad apibrėžtumėte konkrečią taisyklę .
Ar galiu pridėti nuotrauką prie automatinio atsakymo pranešimo?
Sistemoje Windows prie savo atsakymų galite pridėti raiškiojo teksto informacijos, nesvarbu, ar tai būtų nuorodos, paveikslėliai ir net animuoti gifai. Taip pat galite pridėti savo parašą prie visų siunčiamų el.
Jei turite papildomų klausimų, nedvejodami praneškite mums. Tikimės, kad tai padės!
Sužinokite, kaip įjungti makrokomandas „Microsoft Outlook“.
Pirmą kartą naudojate VBA makrokomandas, skirtas Outlook automatizavimui? Sužinokite, kaip įterpti VBA kodą į Outlook 365 / 2016 / 2019.
Sužinokite, kaip lengvai kopijuoti „Outlook“ kalendoriaus įvykius, susitikimus ir susitikimus „Office 365“, 2016 ir 2019 m.
Sužinokite, kaip galite kurti ir kurti „Outlook“ tinkintas vartotojo formas.
„Outlook“ gautieji neatnaujinami automatiškai? Sužinokite, kaip galite automatiškai atnaujinti savo Outlook 365 / 2019 / 2016 / 2013 gautuosius.
Sužinokite, kaip pridėti / įterpti ir išsiųsti GIF vaizdą į „Outlook 2016“ ir „2019“ siunčiamus el. laiškus.
Sužinokite, kaip diagnozuoti ir šalinti įvairias Microsoft Outlook kliento atjungimo problemas sistemoje Windows 10.
Išmokite rašyti „Outlook“ makrokomandas, kad automatizuotų el. laiškų siuntimą.
Sužinokite, kaip išjungti priminimus ir pranešimus iš „Outlook 2016“ / 2019 kalendorių „Windows“ ir „MAC“.
Sužinokite, kaip pagerinti „Outlook“ našumą.






