Kaip „Outlook“ įjungti išjungtas makrokomandas?

Sužinokite, kaip įjungti makrokomandas „Microsoft Outlook“.
Paskutinį kartą atnaujinta: 2019 m. spalio mėn
Taikoma: Office 365, 2019, 2016, 2013; „Windows 7“, „8“ ir „10“ bei „Mac OS“ operacinės sistemos.
Štai klausimą, kurį gavome iš skaitytojo:
Bandau išsiaiškinti makrokomandų kūrimą iš jūsų svetainės kodo pavyzdžių. Supratau, kad kai kurie pavyzdžiai nurodo kūrėjo meniu „Microsoft Excel“, „Word“ ir „Outlook“. Dėl tam tikrų priežasčių nematau to meniu elemento juostelėje. Ar aš kažką praleidžiu? Ar yra koks nors konkretus nustatymas ar konfigūracija, kad Kūrėjo skirtukas būtų matomas?
Ačiū už gerą klausimą.
Kaip paaiškinome anksčiau, paprasčiausias būdas automatizuoti užduotis Microsoft Office programose (Excel, Word, PowerPoint, Outlook, Visio, Access ir Outlook) yra naudoti makrokomandas. Priklausomai nuo to, kurią programą norite automatizuoti, galite įrašyti arba įrašyti makrokomandą.
Pradedantiesiems gali būti naudinga įrašyti makrokomandas, bet greičiausiai naudosite „Visual Basic for Applications“ (VBA), kad sukurtumėte pasirinktines makrokomandas .
Darbo su „Excel“ makrokomandomis ir „ Word VBA“ kūrimo pradžia yra gana paprasta, nes abu pateikia įtaisytąjį makrokomandų įrašymo įrenginį, leidžiantį užfiksuoti konkrečią veiksmų seką ir vėliau jas naudoti pakartotinai.
„Outlook“ ir „PowerPoint“ nesiūlo makrokomandų įrašymo priemonės, todėl turėsite sukurti kai kuriuos VBA kotelius, jei norite automatizuoti užduotis pristatyme ar el. laiške.
Kūrėjo meniu įtraukimas į juostelę
Geriausias būdas pasiekti VBA kūrėjo aplinką yra vadinamasis kūrėjo skirtukas. Skirtukas pagal numatytuosius nustatymus „Microsoft Office“ yra išjungtas, tačiau galite sužinoti, kaip greitai jį nustatyti.
Sekite kartu nustatydami makrokomandos VBA kūrimą „Excel“, „Word“, „Outlook“ ir kitose „Office“ programose:
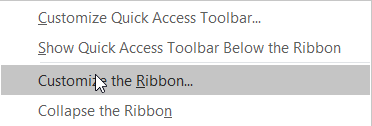

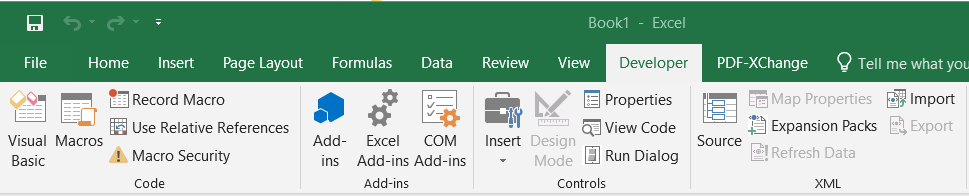
Rodomas MAC OSX skirtukas Kūrėjas
„Microsoft Office“, skirta MAC OSX, pateikia įrankius makrokomandoms įrašyti ir kurti.
Jei naudojate MAC ir norėtumėte pasiekti savo kūrimo aplinką, atlikite šiuos veiksmus:
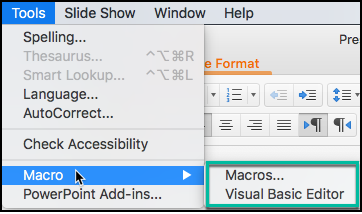
Rodyti kūrimo aplinką MAC
Pastaba: šiuo metu (Office 365) „MacOS“ skirta „Outlook“ vis tiek nepalaiko makrokomandų kūrimo.
Sužinokite, kaip įjungti makrokomandas „Microsoft Outlook“.
Pirmą kartą naudojate VBA makrokomandas, skirtas Outlook automatizavimui? Sužinokite, kaip įterpti VBA kodą į Outlook 365 / 2016 / 2019.
Sužinokite, kaip lengvai kopijuoti „Outlook“ kalendoriaus įvykius, susitikimus ir susitikimus „Office 365“, 2016 ir 2019 m.
Sužinokite, kaip galite kurti ir kurti „Outlook“ tinkintas vartotojo formas.
„Outlook“ gautieji neatnaujinami automatiškai? Sužinokite, kaip galite automatiškai atnaujinti savo Outlook 365 / 2019 / 2016 / 2013 gautuosius.
Sužinokite, kaip pridėti / įterpti ir išsiųsti GIF vaizdą į „Outlook 2016“ ir „2019“ siunčiamus el. laiškus.
Sužinokite, kaip diagnozuoti ir šalinti įvairias Microsoft Outlook kliento atjungimo problemas sistemoje Windows 10.
Išmokite rašyti „Outlook“ makrokomandas, kad automatizuotų el. laiškų siuntimą.
Sužinokite, kaip išjungti priminimus ir pranešimus iš „Outlook 2016“ / 2019 kalendorių „Windows“ ir „MAC“.
Sužinokite, kaip pagerinti „Outlook“ našumą.






