Kaip „Outlook“ įjungti išjungtas makrokomandas?

Sužinokite, kaip įjungti makrokomandas „Microsoft Outlook“.
Atnaujinta: 2019 m. vasario mėn
Prieš porą dienų gavome tokį klausimą:
Internete radau kelis vadovus, kuriuose paaiškinama, kaip nustatyti GMail į Microsoft Outlook sistemoje Windows 7 ir 10. Nė vienas iš jų nebuvo skirtas MAC. Ką tik nusipirkau „Macbook air“ su įdiegta „High Sierra“ operacine sistema ir man reikia pagalbos „GMail for Outlook“ konfigūravimo srityje. Tiksliau, aš ieškau pop arba IMAP nustatymų, kuriuos turėsiu naudoti norint prisijungti prie GMail paskyros iš MAC.
Ačiū už klausimą. Kaip ir daugelyje „Apple“ dalykų, „GMail“ nustatymas yra gana lengvas. Išsamią informaciją skaitykite toliau, MAC OSX versijų, ankstesnių nei High Sierra, informacija yra panaši. Procedūra vienodai galioja ir Office 365, ir standartiniams Office 2016 ir 2019 paketams.
„Gmail“ nustatymų konfigūravimas „Outlook 2019“, skirtas MAC
Pastaba: jei tai pirmas kartas, kai nustatote el. paštą savo MAC, iš pradžių būsite paraginti pasirinkti el. pašto teikėją, ar tai būtų Exchange, ICloud, Yahoo ar Gmail. Pasirinkę pereikite prie toliau pateikto 5 veiksmo.
Prašome elgtis taip:
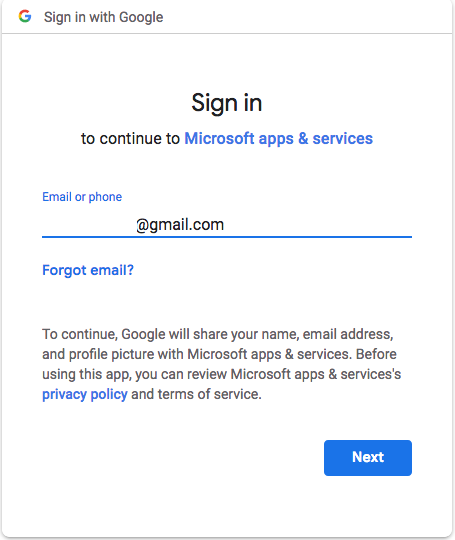
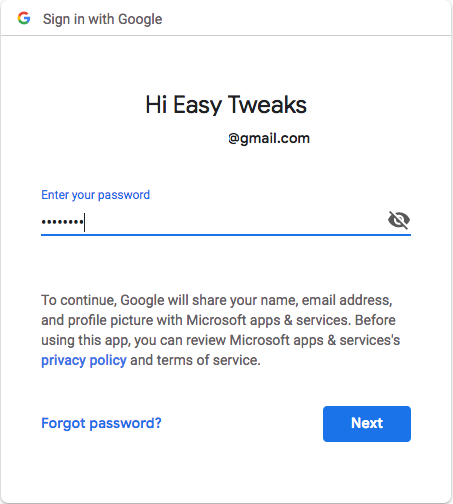
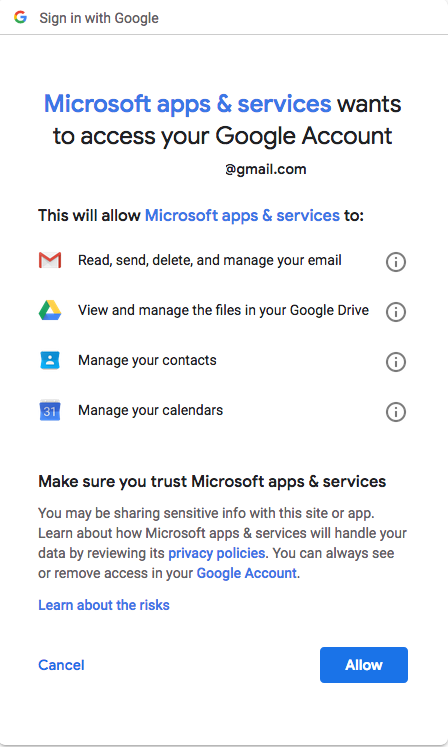
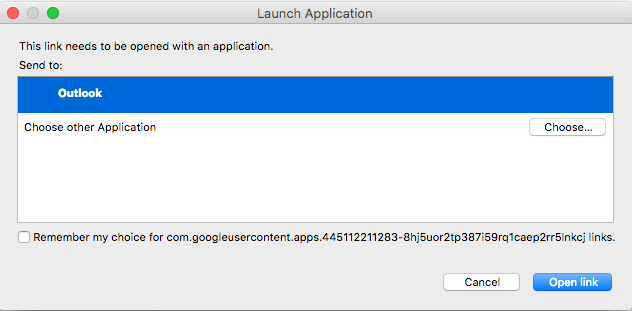
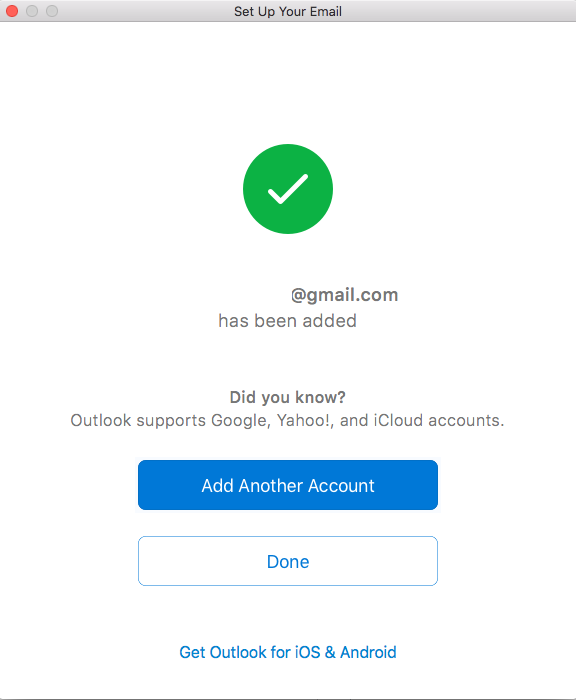
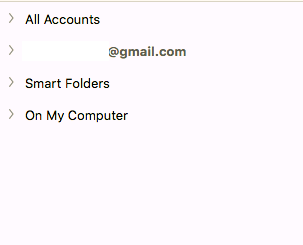
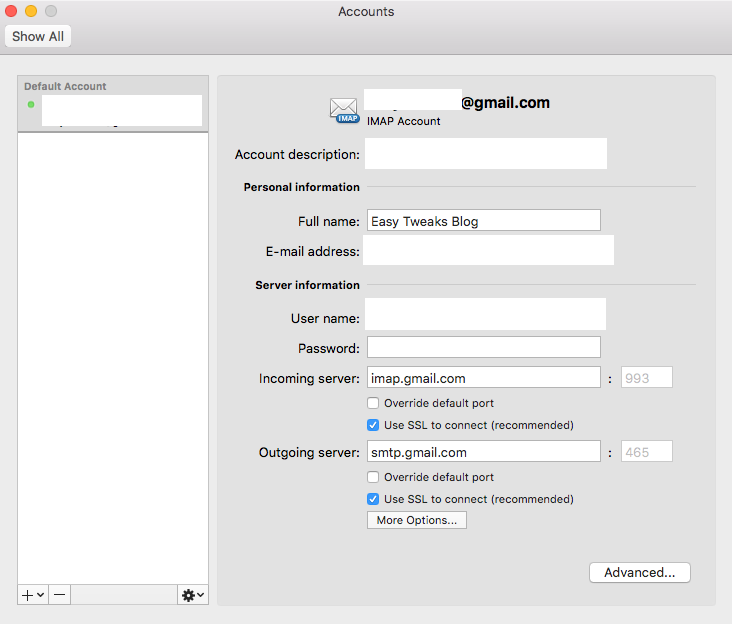
Papildomi „Gmail“ nustatymai „Outlook“.
Pridėję „Outlook“, galite atlikti keletą pagrindinių konfigūracijų, kad suasmenintumėte paskyrą.
Apibrėžkite savo parašą
Vienas iš pirmųjų dalykų, kuriuos darau nustatydamas „Outlook“ paskyrą, yra suasmeninti siunčiamo el. pašto parašą. Čia pateikiamas išsamus žingsnis su žingsniais.
Atšaukti el. pašto pranešimus
Susierzinę dėl gaunamų el. pašto pranešimų, pateikiame vadovą, kaip išjungti darbalaukio įspėjimus sistemoje Windows ir MAC .
Mėgaukitės savo MAC 🙂
Sužinokite, kaip įjungti makrokomandas „Microsoft Outlook“.
Pirmą kartą naudojate VBA makrokomandas, skirtas Outlook automatizavimui? Sužinokite, kaip įterpti VBA kodą į Outlook 365 / 2016 / 2019.
Sužinokite, kaip lengvai kopijuoti „Outlook“ kalendoriaus įvykius, susitikimus ir susitikimus „Office 365“, 2016 ir 2019 m.
Sužinokite, kaip galite kurti ir kurti „Outlook“ tinkintas vartotojo formas.
„Outlook“ gautieji neatnaujinami automatiškai? Sužinokite, kaip galite automatiškai atnaujinti savo Outlook 365 / 2019 / 2016 / 2013 gautuosius.
Sužinokite, kaip pridėti / įterpti ir išsiųsti GIF vaizdą į „Outlook 2016“ ir „2019“ siunčiamus el. laiškus.
Sužinokite, kaip diagnozuoti ir šalinti įvairias Microsoft Outlook kliento atjungimo problemas sistemoje Windows 10.
Išmokite rašyti „Outlook“ makrokomandas, kad automatizuotų el. laiškų siuntimą.
Sužinokite, kaip išjungti priminimus ir pranešimus iš „Outlook 2016“ / 2019 kalendorių „Windows“ ir „MAC“.
Sužinokite, kaip pagerinti „Outlook“ našumą.






