Kaip „Outlook“ įjungti išjungtas makrokomandas?

Sužinokite, kaip įjungti makrokomandas „Microsoft Outlook“.
Štai klausimą, kurį gavome iš Donnos:
Sveiki! ką tik buvau paskirtas projektų vadovu savo įmonėje, todėl dabar gyvenu programoje „Outlook“ :-)... Vienas iš pirmųjų dalykų, kuriuos turėsiu padaryti, tai surengti nuolatinių susitikimų seriją su daugeliu projekto suinteresuotųjų šalių. Tai gali būti vienas prieš vieną, grupės susitikimai. Būtų malonu, jei gautume keletą nuorodų, kaip pradėti planuoti tuos pasikartojimus. Pagalba vertinama iš anksto. Dėkoju!
Dėkojame už klausimą ir linkime sėkmės naujame darbe.
Pasikartojančių susitikimų tvarkymas programoje „Outlook“ gali būti bauginanti užduotis. Pabandykime ją suskaidyti naudodami keletą geriausių praktikų, kad viskas vyktų.
Nustatykite savo projekto kalendorių
Mano pirmoji rekomendacija būtų sukurti savo projektui skirtą kalendorių, kad visi su projektu susiję susitikimai būtų organizuojami vienoje vietoje. Štai pamoka, kaip pridėti naujų kalendorių į „Outlook “, skirtą „Windows“ ir MAC.
Suplanuokite pasikartojančių susitikimų serijas
Sukūrę kalendorių, galėsite pradėti planuoti susitikimų serijas.
Windows vartotojai
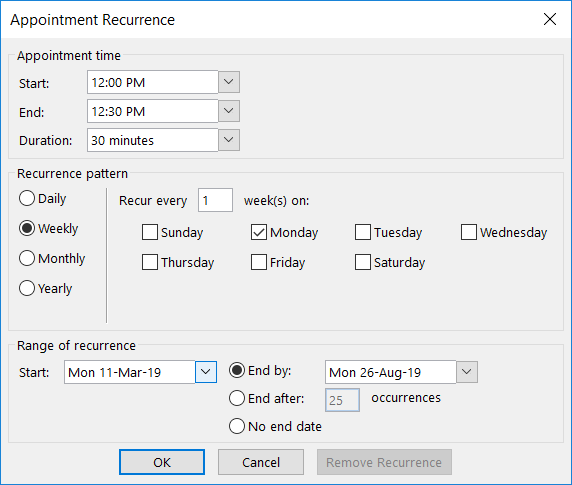
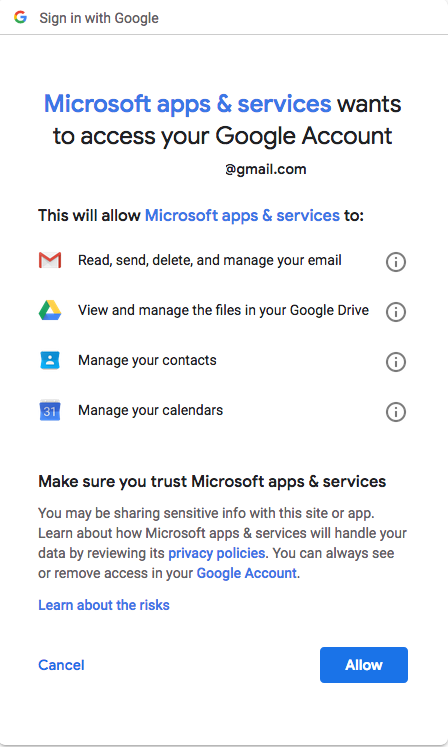
„Mac“ naudotojai
MAC naudotojų procesas yra šiek tiek kitoks ir panašus į naudojamą senesnėse „Office“ versijose:
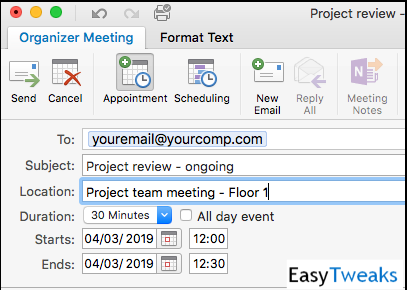
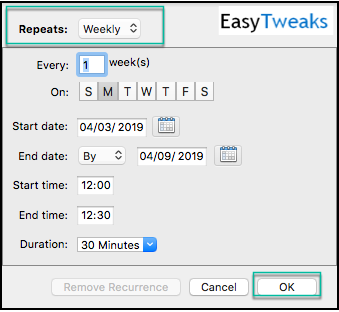
Nustatykite susitikimų / susitikimų / renginių serijų užklausas dubliuodami
Galite sukurti susitikimų ar įvykių seriją, kopijuodami ankstesnę seriją ir pakoreguodami susitikimo temas, dalyvius ir vietą. Štai pamoka , kuri padės jums tai pasiekti.
Klausimai? Nedvejodami naudokite toliau pateiktus komentarus, kad praneštumėte mums.
Sėkmės!
Sužinokite, kaip įjungti makrokomandas „Microsoft Outlook“.
Pirmą kartą naudojate VBA makrokomandas, skirtas Outlook automatizavimui? Sužinokite, kaip įterpti VBA kodą į Outlook 365 / 2016 / 2019.
Sužinokite, kaip lengvai kopijuoti „Outlook“ kalendoriaus įvykius, susitikimus ir susitikimus „Office 365“, 2016 ir 2019 m.
Sužinokite, kaip galite kurti ir kurti „Outlook“ tinkintas vartotojo formas.
„Outlook“ gautieji neatnaujinami automatiškai? Sužinokite, kaip galite automatiškai atnaujinti savo Outlook 365 / 2019 / 2016 / 2013 gautuosius.
Sužinokite, kaip pridėti / įterpti ir išsiųsti GIF vaizdą į „Outlook 2016“ ir „2019“ siunčiamus el. laiškus.
Sužinokite, kaip diagnozuoti ir šalinti įvairias Microsoft Outlook kliento atjungimo problemas sistemoje Windows 10.
Išmokite rašyti „Outlook“ makrokomandas, kad automatizuotų el. laiškų siuntimą.
Sužinokite, kaip išjungti priminimus ir pranešimus iš „Outlook 2016“ / 2019 kalendorių „Windows“ ir „MAC“.
Sužinokite, kaip pagerinti „Outlook“ našumą.






