Kaip „Outlook“ įjungti išjungtas makrokomandas?

Sužinokite, kaip įjungti makrokomandas „Microsoft Outlook“.
Štai Dianos klausimas:
Norėčiau eiti į priekį ir sukurti „Word“ sąrašą su ženkleliais. Pagal numatytuosius nustatymus visi ženkleliai (arba skaičiai, jei tai yra sunumeruoti sąrašai) yra juodos spalvos. Kyla klausimas, ar yra būdas pakeisti kulkas į kitą spalvą, tarkime, raudoną?
Žinoma, Diane. Perskaitykite šią mokymo programą, kuri taikoma visoms „Office 2016“ programoms.
Pakeiskite ženklelio spalvas
„Word“:
Programoje Excel
„Office“ nepateikia „Excel“ ir „OneNote“ atskirai ženklelių parinkties. Taigi, norėdami naudoti biuletenį, perskaitykite toliau pateiktą procedūrą.
„PowerPoint“:
„OneNote“:
Ačiū, kad skaitėte. 🙂
Be to, kad rankinis ženklelių spalvinimas dokumente nėra vienintelis būdas formatuoti ir tvarkyti sąrašus programoje „Microsoft Word“. Galite išsaugoti pasirinktinę kulkos išvaizdą ateityje. Štai kaip tai galite padaryti:
Pasirinkite pasirinktinį ženklelį, kurį norite išsaugoti.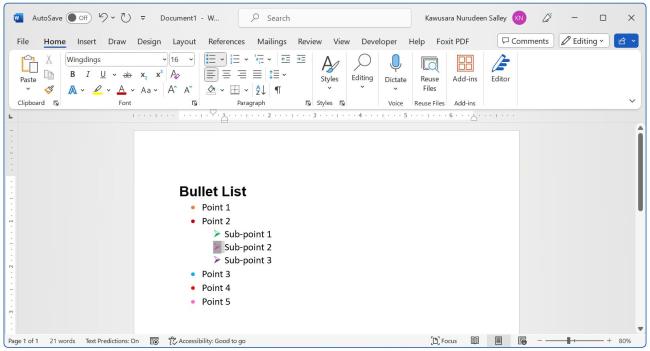
Spustelėkite šalia ženklelių sąrašo piktogramos esančią išskleidžiamojo meniu rodyklę ir pasirinkite Apibrėžti naują ženklelį .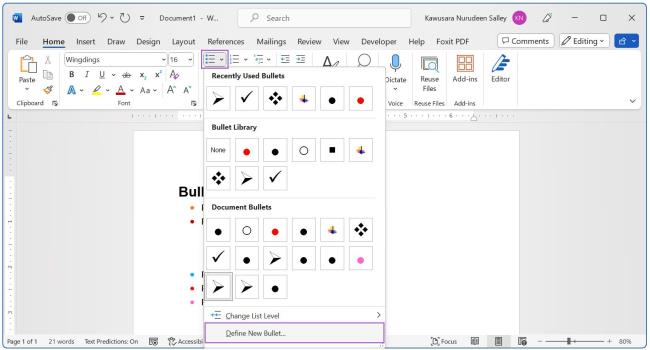
Jei dirbate su sunumeruotais ženkleliais, spustelėkite išskleidžiamojo meniu rodyklę šalia sunumeruoto sąrašo piktogramos ir pasirinkite Nustatyti naują skaičių formatą .
Iššokančiajame dialogo lange pasirinkite Gerai . 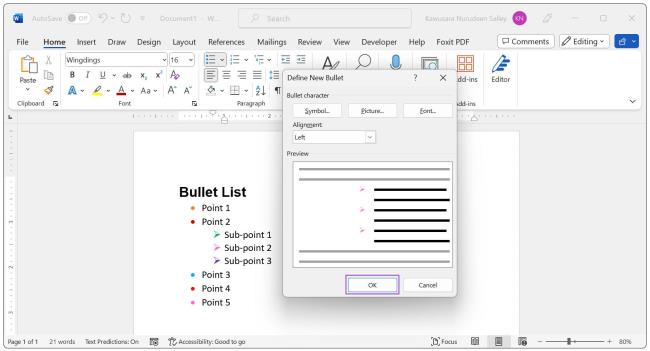 Jūsų tinkintas ženklelis bus išsaugotas Bullet bibliotekoje, kad galėtumėte naudoti ateityje.
Jūsų tinkintas ženklelis bus išsaugotas Bullet bibliotekoje, kad galėtumėte naudoti ateityje.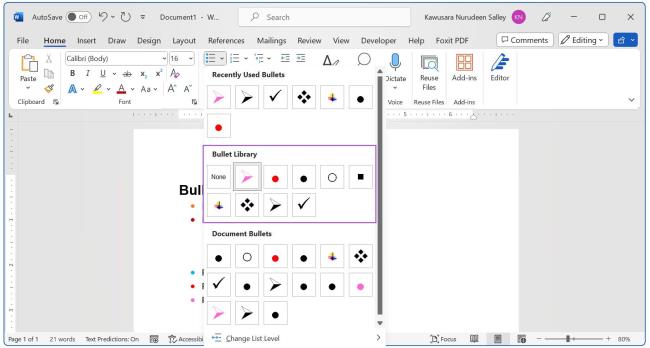
Norėdami pašalinti ženklą iš bibliotekos, dešiniuoju pelės mygtuku spustelėkite jį Bullet Library ir pasirinkite Pašalinti .
Sužinokite, kaip įjungti makrokomandas „Microsoft Outlook“.
Pirmą kartą naudojate VBA makrokomandas, skirtas Outlook automatizavimui? Sužinokite, kaip įterpti VBA kodą į Outlook 365 / 2016 / 2019.
Sužinokite, kaip lengvai kopijuoti „Outlook“ kalendoriaus įvykius, susitikimus ir susitikimus „Office 365“, 2016 ir 2019 m.
Sužinokite, kaip galite kurti ir kurti „Outlook“ tinkintas vartotojo formas.
„Outlook“ gautieji neatnaujinami automatiškai? Sužinokite, kaip galite automatiškai atnaujinti savo Outlook 365 / 2019 / 2016 / 2013 gautuosius.
Sužinokite, kaip pridėti / įterpti ir išsiųsti GIF vaizdą į „Outlook 2016“ ir „2019“ siunčiamus el. laiškus.
Sužinokite, kaip diagnozuoti ir šalinti įvairias Microsoft Outlook kliento atjungimo problemas sistemoje Windows 10.
Išmokite rašyti „Outlook“ makrokomandas, kad automatizuotų el. laiškų siuntimą.
Sužinokite, kaip išjungti priminimus ir pranešimus iš „Outlook 2016“ / 2019 kalendorių „Windows“ ir „MAC“.
Sužinokite, kaip pagerinti „Outlook“ našumą.






