Kaip „Outlook“ įjungti išjungtas makrokomandas?

Sužinokite, kaip įjungti makrokomandas „Microsoft Outlook“.
Taikoma: Outlook 2019,365, 2016, 2013; Windows 7, 8 arba 10.
Vienas skaitytojas atsiuntė mums tokį klausimą:
Štai kokia problema, su kuria ką tik susidūriau: paleidęs Microsoft Outlook 365, kad galėčiau pasiekti savo el. paštą, įstringu... pasirodo prisijungimo langas ir kurį laiką lieka, o tada pasirodo klaidos pranešimas, nurodantis, kad „Outlook langas negali atsidaryti“. Naudoju „Windows“ kompiuterį, jei tai naudinga sprendžiant triktis. Įdomu, kodėl programinė įranga neatsidaro. Jei tai padeda, draugas paminėjo, kad turėčiau naudoti konkrečią komandą, kad paleisčiau švarų „Outlook“ egzempliorių, kad būtų galima pataisyti diegimą. Visos nuorodos, kaip atkurti „Outlook“ prieigą, yra įvertino iš anksto.
Dėkojame už klausimą, išties sudėtingas trikčių šalinimas internete, bet mes tikrai pabandysime 🙂
Visų pirma, manyčiau, kad naudojate „Outlook 2019“, nors šios problemos sprendimas ankstesnėse versijose iš esmės nesiskiria.
Kaip minėjote, kad „Outlook“ prisijungimo dialogo langas pasirodė ir kurį laiką veikė, pradėsime trikčių šalinimą ištyrę visus „Outlook COM“ priedus, kurie yra įdiegti jūsų sistemoje ir dėl kokių nors priežasčių netinkamai įsijungia, todėl „Outlook“ pakibo. paleidžiant.
Šie priedai išplečia „Outlook“ funkcijas, kad galėtumėte (pavyzdžiui) bendrauti su PDF failais, integruotis su „OneNote“, dirbti su „SharePoint“, pradėti „Skype“ susitikimą ir pan.
Bet kokiu atveju tai yra įprasta „Outlook“ problema, kurią turėtumėte sugebėti išspręsti. Norėdami pradėti trikčių šalinimą, turime turėti galimybę paleisti „Outlook“ neįsijungiant priedų. Tai atliekama vadinamuoju „ Outlook“ saugiuoju režimu .
„Outlook“ atidarymas saugiuoju režimu
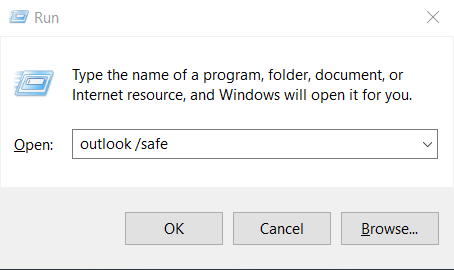

Pastaba: nedaugelis skaitytojų mūsų paklausė, kaip jie žino, kad „Outlook“ paleista saugiuoju režimu? Kai „Outlook“ paleidžiamas šiuo režimu, tai bus parašyta viršutinėje ekrano pusėje ir matoma pašto, kalendoriaus, žmonių, užduočių srityse.
Pastaba: Saugųjį režimą galite išjungti tiesiog uždarydami „Outlook“ ir vėl atidarydami spustelėdami „Outlook“ piktogramą darbalaukyje, užduočių juostoje arba programų sąraše.
„Outlook“ priedų išjungimas
Tęskite taip:
Jei tai nepadėjo, pereikite prie kito skyriaus.
Iš naujo nustatykite „Outlook“ rodinius
Jei tinkinote „Outlook“ naršymo sričių išvaizdą, atminkite, kad galite susidurti su paleidimo trikdžiais. Tikėtina, kad „Outlook“ gali susidurti su problema atidarant numatytąjį „Outlook“ lango rodinį.
Jei taip, gali tekti iš naujo nustatyti tinkinimą, kad „Outlook“ būtų paleista tinkamai. Norėdami iš naujo nustatyti naršymo srities nustatymus, atlikite šiuos veiksmus:
Jei tai nepadėjo, gali tekti pataisyti ir tikriausiai iš naujo sukurti „Outlook“ profilį (arba net iš viso sukurti naują profilį), kad galėtumėte pasiekti el. paštą. Tai aprašysime viename iš būsimų vadovų.
„Outlook“ saugaus režimo skaitytuvo klausimai
Štai keletas tolesnių skaitytojų klausimų, kuriuos gavome tęsdami šį įrašą:
Spartųjų klaviatūros klavišų naudojimas
Alternatyvus būdas saugiai paleisti „Outlook“ yra laikyti Ctrl klavišą spustelėjus „Outlook“ darbalaukio nuorodą.
„Outlook“ toliau paleidžiama saugiuoju režimu
Gali būti, kad net išsprendus priedo paleidimo problemą, „Outlook“ ir toliau bus paleista saugiuoju režimu. Tokiu atveju paspauskite „Windows Search“ didinamąjį stiklą, įveskite Vykdyti, tada įveskite Outlook.exe, programa paleis įprastu režimu. Jei tai nepadeda, tikriausiai yra sugedusio priedo problema. Norėdami tai išspręsti, atlikite veiksmus, aprašytus šios pamokos pradžioje esančiame skyriuje.
„Outlook“ nepavyksta paleisti saugiuoju režimu – ką daryti?
Kaip sužinoti, kad „Outlook“ paleista saugiuoju režimu?
Tai bus aiškiai nurodyta viršutinėje „Outlook“ ekrano pusėje.
Jei turite klausimų, palikite mums komentarą.
Sužinokite, kaip įjungti makrokomandas „Microsoft Outlook“.
Pirmą kartą naudojate VBA makrokomandas, skirtas Outlook automatizavimui? Sužinokite, kaip įterpti VBA kodą į Outlook 365 / 2016 / 2019.
Sužinokite, kaip lengvai kopijuoti „Outlook“ kalendoriaus įvykius, susitikimus ir susitikimus „Office 365“, 2016 ir 2019 m.
Sužinokite, kaip galite kurti ir kurti „Outlook“ tinkintas vartotojo formas.
„Outlook“ gautieji neatnaujinami automatiškai? Sužinokite, kaip galite automatiškai atnaujinti savo Outlook 365 / 2019 / 2016 / 2013 gautuosius.
Sužinokite, kaip pridėti / įterpti ir išsiųsti GIF vaizdą į „Outlook 2016“ ir „2019“ siunčiamus el. laiškus.
Sužinokite, kaip diagnozuoti ir šalinti įvairias Microsoft Outlook kliento atjungimo problemas sistemoje Windows 10.
Išmokite rašyti „Outlook“ makrokomandas, kad automatizuotų el. laiškų siuntimą.
Sužinokite, kaip išjungti priminimus ir pranešimus iš „Outlook 2016“ / 2019 kalendorių „Windows“ ir „MAC“.
Sužinokite, kaip pagerinti „Outlook“ našumą.






