Kaip „Outlook“ įjungti išjungtas makrokomandas?

Sužinokite, kaip įjungti makrokomandas „Microsoft Outlook“.
Paskutinis atnaujinimas: 2019 m. spalio mėn.
Štai klausimas, kurį ką tik turime skaitytojui:
Sveiki, esu kelionių agentas ir norėčiau nustatyti tinkintą el. pašto šabloną, skirtą atsakyti į el. laiškus, kuriuos man siunčia mano klientas. Taip pat norėčiau paspartinti susitikimų planavimo procesą ir turėti šabloną, kurį galėčiau naudoti greitai kurdamas susitikimus ir susitikimus. Jei tai padeda, naudoju Outlook 365. Iš anksto dėkojame už bet kokią pagalbą.
Ačiū už klausimą. Štai ir mes ;-):
„Outlook“ el. pašto šablonai
Iš anksto nustatytų el. pašto pranešimų nustatymas yra gana paprastas. Viskas, ką jums reikia padaryti, tai įvesti ir suformatuoti el. laišką, tada išsaugoti jį kaip šabloną, kad galėtumėte naudoti ateityje.
Pastaba: dėl paprastumo šiame įraše naudosiu paprastus pranešimų ir susitikimų šablonų pavyzdžius, tačiau galbūt norėsite panagrinėti, kaip apibrėžti sudėtingesnes „Outlook“ vartotojų pildomas formas .
Norėdami sukurti „Outlook“ el. pašto šablonus , atlikite šiuos veiksmus :
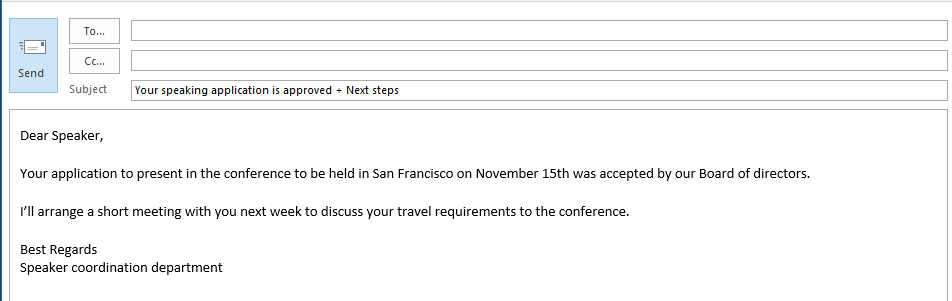
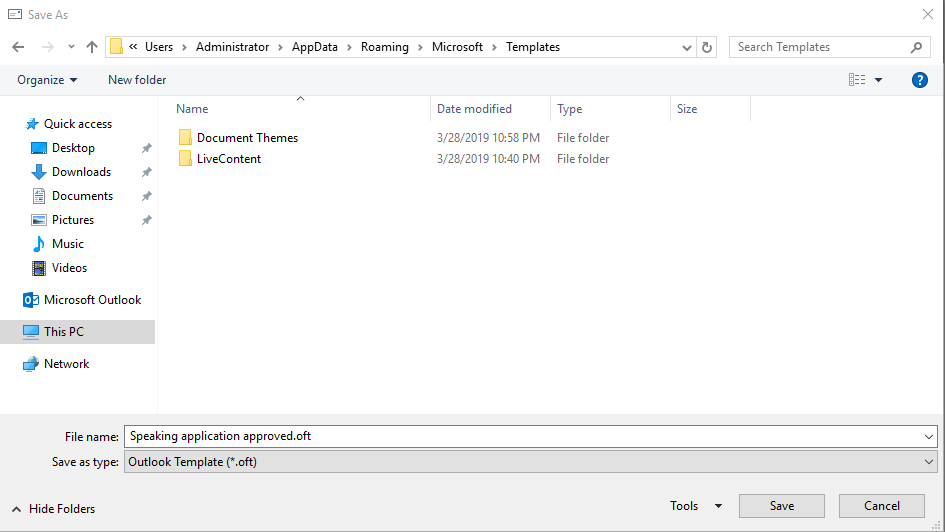
Laiško siuntimas pagal šabloną
Pakartotinai naudoti esamus šablonus taip pat gana paprasta:
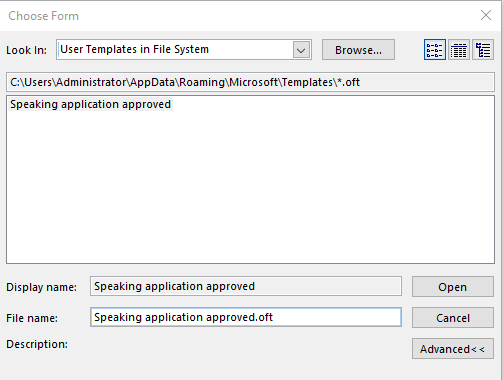
„Outlook“ susitikimo kvietimo šablonai
Taip pat galite pakartotinai naudoti iš anksto nustatytus susitikimų ir susitikimų formatus.
Tiesiog eikite į priekį ir nustatykite susitikimo trafaretą ir išsaugokite jį kaip .otf failą; tada išsiųskite savo prašymą susitikimo dalyviams.
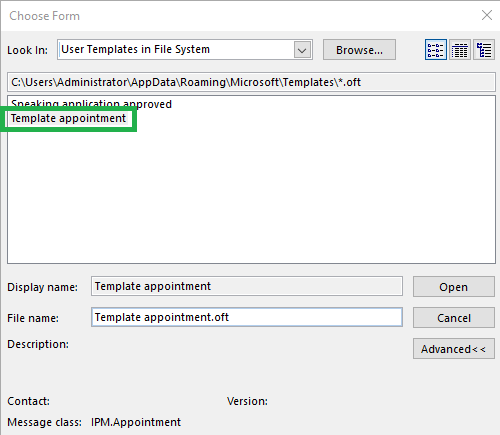
Pranešimų ir susitikimų šablonų redagavimas
Retkarčiais gali prireikti pakeisti „Outlook“ formą / šabloną.
Norėdami tai padaryti, maloniai elkitės taip:
Kur išsaugomi šablonai?
Pora skaitytojų mūsų paklausė, kuriame failo kelyje „Outlook“ paprastai saugo visus pasirinktinius trafaretus.
Pagal numatytuosius nustatymus vieta yra jūsų vartotojo abonemente. „Windows 10 /8“ arba „7“ tai būtų: C\:users\\AppData\Roaming\Microsoft\Templates.
Akivaizdu, kad failus galite laikyti skirtingose „Windows“ kompiuterio operacinės sistemos vietose.
Patarimas: jei nesate tikri dėl tikslios vietos, galite paleisti Windows paiešką .oft failams.
El. pašto šablonai, skirti „MacOS“.
Pasirinktinio formato nustatymas
Jei naudojate „Outlook“, skirtą „MacOS“, ir norite nustatyti savo pasirinktinius šablonų formatus, atlikite šiuos veiksmus:
Siųskite šablonus pagrįstus pranešimus „MacOS“.
Išsaugoję tinkintą el. laišką stacionariai, galite naudoti jį pakartotinai, kad pagreitintumėte savo darbą. Vykdykite šias instrukcijas:
Pastaba: „MacOS“ programa „Outlook“ nepalaiko susitikimų ir susitikimų šablonų
Sužinokite, kaip įjungti makrokomandas „Microsoft Outlook“.
Pirmą kartą naudojate VBA makrokomandas, skirtas Outlook automatizavimui? Sužinokite, kaip įterpti VBA kodą į Outlook 365 / 2016 / 2019.
Sužinokite, kaip lengvai kopijuoti „Outlook“ kalendoriaus įvykius, susitikimus ir susitikimus „Office 365“, 2016 ir 2019 m.
Sužinokite, kaip galite kurti ir kurti „Outlook“ tinkintas vartotojo formas.
„Outlook“ gautieji neatnaujinami automatiškai? Sužinokite, kaip galite automatiškai atnaujinti savo Outlook 365 / 2019 / 2016 / 2013 gautuosius.
Sužinokite, kaip pridėti / įterpti ir išsiųsti GIF vaizdą į „Outlook 2016“ ir „2019“ siunčiamus el. laiškus.
Sužinokite, kaip diagnozuoti ir šalinti įvairias Microsoft Outlook kliento atjungimo problemas sistemoje Windows 10.
Išmokite rašyti „Outlook“ makrokomandas, kad automatizuotų el. laiškų siuntimą.
Sužinokite, kaip išjungti priminimus ir pranešimus iš „Outlook 2016“ / 2019 kalendorių „Windows“ ir „MAC“.
Sužinokite, kaip pagerinti „Outlook“ našumą.






