Hvernig á að skrifa gagnleg fjölvi í Outlook 2016 og 2019 skilaboð?

Nýr í VBA fjölvi fyrir sjálfvirkni í Outlook? Lærðu hvernig á að setja VBA kóða inn í Outlook 365 / 2016 / 2019.
Síðast uppfært: október 2019.
Hér er spurning sem við fengum fyrir lesanda:
Halló, ég er ferðaskrifstofa og langar að skilgreina sérsniðið tölvupóstsniðmát til að svara tölvupóstum sem viðskiptavinur minn sendir mér. Ég vil líka flýta fyrir tímaáætlunarferlinu mínu og hafa sniðmát sem ég get notað til að búa til stefnumót og fundi fljótt. Ef það hjálpar þá er ég að nota Outlook 365. Takk fyrirfram fyrir alla aðstoð sem þú getur boðið.
Takk fyrir spurninguna þína. Hérna erum við komin ;-):
Outlook tölvupóstsniðmát
Það er frekar einfalt að setja upp fyrirfram skilgreind tölvupóstskeyti. Allt sem þú þarft að gera er að slá inn og forsníða tölvupóstskeyti og vista það síðan sem sniðmát til notkunar í framtíðinni.
Athugið: Til einföldunar mun ég í þessari færslu nota einföld dæmi um skilaboð og fundarsniðmát, en þú gætir viljað skoða flóknari notendaútfyllanleg eyðublöð fyrir Outlook .
Fylgdu þessum skrefum til að búa til Outlook tölvupóstsniðmát :
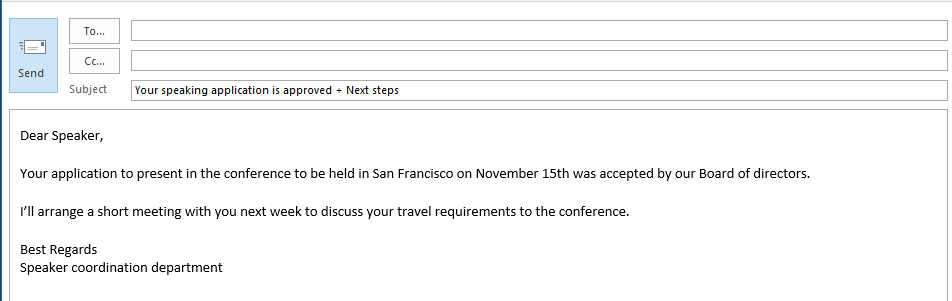
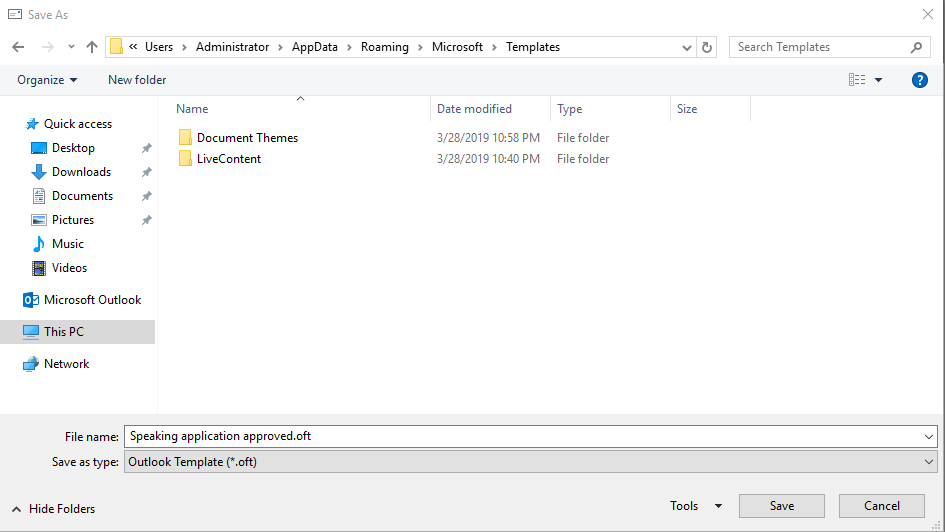
Að senda tölvupóst byggt á sniðmáti
Það er líka frekar einfalt að endurnota núverandi sniðmát:
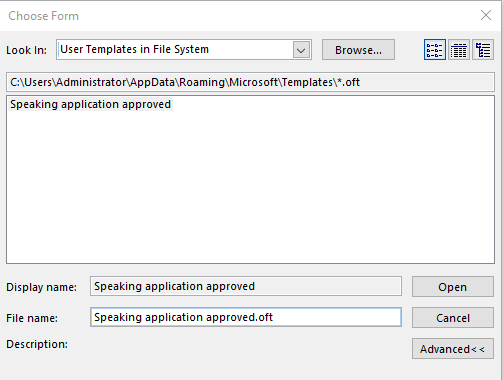
Outlook fundarboðssniðmát
Á sama hátt geturðu endurnýtt fyrirfram skilgreind snið fyrir fundinn þinn og stefnumót.
Farðu bara á undan og skilgreindu fundarstensilinn þinn og vistaðu hann sem .otf skrá; sendu síðan beiðni þína til fundarmanna.
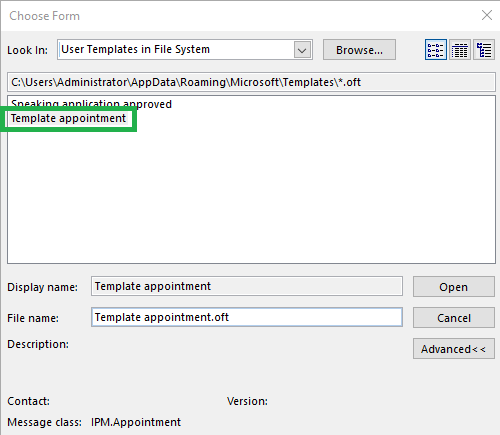
Breytir skilaboðum og stefnumótasniðmátum
Af og til gætir þú þurft að breyta Outlook eyðublaðinu / sniðmátinu þínu.
Til að gera það vinsamlegast farðu fram sem hér segir:
Hvar eru sniðmát vistuð?
Nokkrir lesendur spurðu okkur í hvaða skráarslóð Outlook geymir venjulega alla sérsniðna stensil.
Sjálfgefið er að staðsetningin sé undir notandareikningnum þínum. Í Windows 10 /8 eða 7 væri það: C\:notendur\\AppData\Roaming\Microsoft\Templates.
Þú getur augljóslega geymt skrárnar þínar á mismunandi stöðum í Windows tölvustýrikerfinu þínu.
Ábending: Ef þú ert ekki viss um nákvæma staðsetningu geturðu keyrt Windows leit að .oft skrám.
Tölvupóstsniðmát fyrir macOS
Að skilgreina sérsniðna sniðið þitt
Ef þú ert að nota Outlook fyrir macOS og vilt skilgreina eigin sérsniðna sniðmátssnið skaltu halda áfram eins og hér segir:
Sendu sniðmát byggð skilaboð á macOS
Eftir að hafa vistað sérsniðna tölvupóstinn þinn í kyrrstöðu geturðu farið og endurnýtt það til að flýta fyrir vinnu þinni. Vinsamlegast fylgdu þessum leiðbeiningum:
Athugið: Outlook á macOS styður ekki stefnumóta- og fundarsniðmát
Nýr í VBA fjölvi fyrir sjálfvirkni í Outlook? Lærðu hvernig á að setja VBA kóða inn í Outlook 365 / 2016 / 2019.
Lærðu hvernig þú getur auðveldlega afritað Outlook dagatalsviðburði, fundi og stefnumót í Office 365, 2016 og 2019.
Lærðu hvernig þú getur hannað og búið til sérsniðin notendaeyðublöð fyrir Outlook.
Outlook pósthólfið uppfærist ekki sjálfkrafa? Lærðu hvernig þú getur sjálfkrafa endurnýjað Outlook 365 / 2019 / 2016 / 2013 pósthólfið þitt sjálfkrafa.
Lærðu hvernig á að bæta við / fella inn og senda GIF mynd í Outlook 2016 og 2019 sendan tölvupóst.
Lærðu hvernig á að greina og leysa mismunandi vandamál með aftengingu Microsoft Outlook biðlara í Windows 10.
Lærðu að skrifa Outlook fjölvi til að gera tölvupóstsendingu sjálfvirkan.
Lærðu hvernig á að slökkva á áminningum og tilkynningum frá Outlook 2016 / 2019 dagatölum, bæði á Windows og MAC.
Lærðu hvernig á að bæta árangur þinn í Outlook.
Í þessari færslu hjálpar þér vel að breyta lykilorði Outlook.com reikningsins þíns og halda samstillingu Windows þíns á öllum tækjum þínum.






