Hvernig á að skrifa gagnleg fjölvi í Outlook 2016 og 2019 skilaboð?

Nýr í VBA fjölvi fyrir sjálfvirkni í Outlook? Lærðu hvernig á að setja VBA kóða inn í Outlook 365 / 2016 / 2019.
Síðast uppfært: júlí 2020.
Hér er spurning sem við fengum frá lesanda:
Ég nota Outlook dagatalið mitt til að stjórna viðskiptafundum og stefnumótum, verkefnum og tengiliðum; en líka persónulega stefnumót mín, sem og áminningar um að hringja í vini á afmælisdaginn. Sem slíkur er ég stöðugt að fá áminningar og tilkynningar frá Outlook um tímabæra stefnumót, fundi og verkefni sem er hálf yfirþyrmandi. Þegar ég fæ áminningu, hafna ég henni venjulega einn í einu, eða vísa þeim öllum á bug. Ég býst við að spurningin mín sé hvernig á að slökkva á Outlook dagatalsáminningum svo ég þurfi ekki að losa mig við þær handvirkt. Ég er að nota Outlook 365 á Windows 10 tölvu.
Takk fyrir góða spurningu. Þó að þú sért að nota Windows hef ég bætt við öðrum hluta sem mun vera gagnlegt fyrir macOS notendur.
Slökkva á stefnumótaáminningum í Windows
Hætta algjörlega við áminningar og tilkynningar
Vinsamlegast haltu áfram sem hér segir:
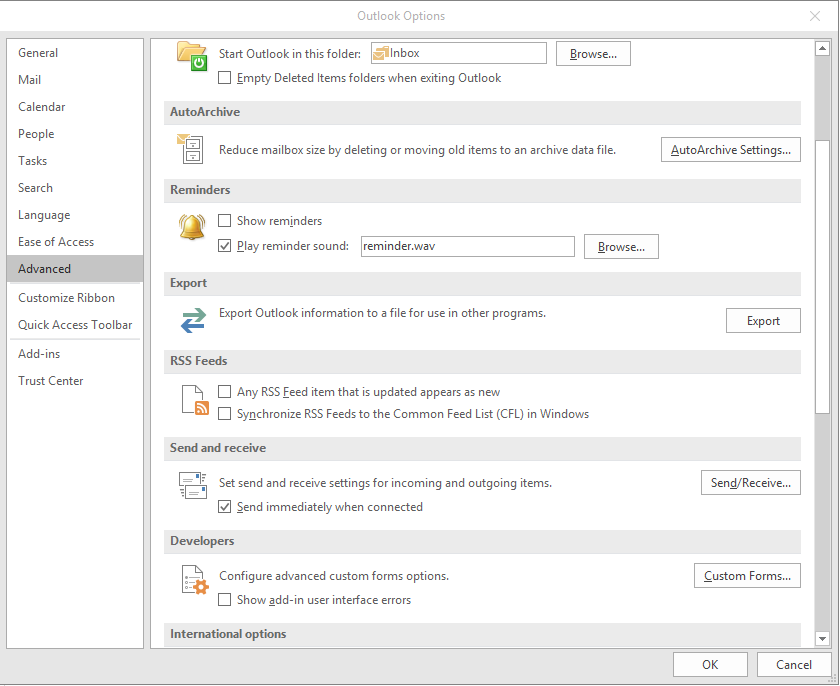
Hætta við sérstakar fundartilkynningar
Þú getur losað þig við áminningar um stefnumót sem og einstaka fundi eða röð funda. Þetta mun virka bæði fyrir fundi sem 3. aðilar eða sjálfir hafa skipulagt.
Vinsamlega haltu áfram sem hér segir:
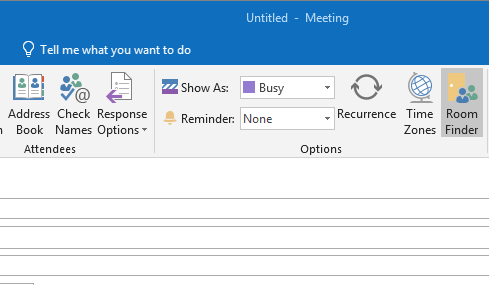
Slökkt á dagatalsáminningum í macOS
Outlook fyrir macOS gerir þér einnig kleift að bæla niður áminningar fyrir bæði einstaka eða endurtekna stefnumót og fundi, eða fyrir öll dagatölin þín.
Slökktu á áminningum fyrir sérstakar stefnumót
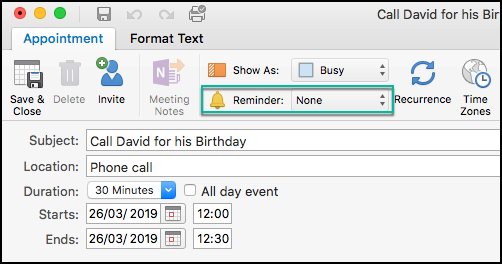
Slökktu á áminningum fyrir öll Outlook dagatöl
Ef að afþakka áminningar um tiltekna atburði uppfyllir ekki sérstakar þarfir þínar, þá geturðu stöðvað allar Outlook tilkynningar með því að halda áfram eins og lýst er hér að neðan.
Viðbótarspurningar lesenda
Þagga tilkynningar í Microsoft Teams
Skoðaðu kennsluna okkar um að stöðva Microsoft Teams skjáborðstilkynningar .
Sameiginlegar dagatalstilkynningar
Þú getur slökkt á tilkynningum frá sameiginlegu dagatali með því að nota aðferðirnar sem sýndar eru hér að ofan.
Áminningar loga of snemma, hvað á að gera?
Outlook gerir þér kleift að stilla sjálfgefna áminningartíma eingöngu fyrir dagatalsfundi og stefnumót.
Vinsamlegast haltu áfram sem hér segir:
Ef þú hefur frekari spurningar skaltu ekki hika við að skilja eftir athugasemd.
Ef þú hefur virkjað áminningarstillinguna í Outlook birtast sprettigluggaskilaboð áfram til að láta þig vita um áminninguna. Það eru þrjár stillingar sem þú þarft að athuga til að koma í veg fyrir að Outlook sýni sprettigluggaskilaboð fyrir áminningar. Nákvæm leiðbeining er nefnd hér að ofan og mælt er með því að fylgja því til að slökkva á slíkum sprettigluggaskilaboðum.
Til að koma í veg fyrir að áminningarnar skjóti upp kollinum þarftu að fara í gegnum fyrrnefnd skref. Fyrst skaltu opna Outlook Options spjaldið og fara á flipann Dagatal. Taktu hakið úr gátreitnum Sjálfgefnar áminningar og farðu í Tasks flipann. Hér þarftu að taka hakið úr reitnum Setja áminningar um verkefni með skiladögum. Að lokum skaltu fara á Ítarlegt flipann og hakaðu úr gátreitnum Sýna áminningar.
Nýr í VBA fjölvi fyrir sjálfvirkni í Outlook? Lærðu hvernig á að setja VBA kóða inn í Outlook 365 / 2016 / 2019.
Lærðu hvernig þú getur auðveldlega afritað Outlook dagatalsviðburði, fundi og stefnumót í Office 365, 2016 og 2019.
Lærðu hvernig þú getur hannað og búið til sérsniðin notendaeyðublöð fyrir Outlook.
Outlook pósthólfið uppfærist ekki sjálfkrafa? Lærðu hvernig þú getur sjálfkrafa endurnýjað Outlook 365 / 2019 / 2016 / 2013 pósthólfið þitt sjálfkrafa.
Lærðu hvernig á að bæta við / fella inn og senda GIF mynd í Outlook 2016 og 2019 sendan tölvupóst.
Lærðu hvernig á að greina og leysa mismunandi vandamál með aftengingu Microsoft Outlook biðlara í Windows 10.
Lærðu að skrifa Outlook fjölvi til að gera tölvupóstsendingu sjálfvirkan.
Lærðu hvernig á að slökkva á áminningum og tilkynningum frá Outlook 2016 / 2019 dagatölum, bæði á Windows og MAC.
Lærðu hvernig á að bæta árangur þinn í Outlook.
Í þessari færslu hjálpar þér vel að breyta lykilorði Outlook.com reikningsins þíns og halda samstillingu Windows þíns á öllum tækjum þínum.






