Hvernig á að skrifa gagnleg fjölvi í Outlook 2016 og 2019 skilaboð?

Nýr í VBA fjölvi fyrir sjálfvirkni í Outlook? Lærðu hvernig á að setja VBA kóða inn í Outlook 365 / 2016 / 2019.
Síðast uppfært: nóvember 2021
Kennsla Gildir fyrir: Outlook 365 / 2021 / 2019 / 2016 / 2013 / 2010; á Windows tölvum.
Hér er spurning frá lesanda:
Oft þarf ég að búa til nokkur tilvik af sömu fundarbeiðnum í Microsoft Outlook. Ert þú meðvituð um einfalda leið til að afrita tilvik af Outlook stefnumótum með því að nota afrita og líma, þar sem að búa til fundaröð til að skipuleggja nokkra fundi gæti verið of mikið. Hjálp er mjög vel þegið!
Takk fyrir spurningarnar þínar. Haltu þeim áfram!
Afritaðu eða afritaðu Outlook fundarboð
Þú getur auðveldlega afritað fundarfærslur í Outlook dagatalinu þínu með því að auðkenna fundinn í dagatalsskjánum þínum og einfaldlega afrita hann með því að ýta á Ctrl+C og líma hann svo á þann tíma sem þú vilt með því að ýta á Ctrl+V .
Önnur aðferð til að afrita fundinn þinn er að opna dagatalsskjáinn þinn og ýta síðan á Ctrl hnappinn, og á meðan Ctrl er enn ýtt á, dragðu fundinn þinn í þann tíma sem þú vilt.
Eftir að hafa gert þetta, vertu viss um að fara yfir fundarefni, staðsetningu og boðsefni þar sem þau gætu hafa breyst.
Þegar þú notar þetta í vinnunni á Microsoft Exchange miðlara gætirðu líka þurft að skoða listann yfir fundarmenn og tiltækileika þeirra, þar sem fólk gæti verið bundið á öðrum fundum. Ef við á, farðu á undan og athugaðu hvort fundarherbergi sé tiltækt og hvers kyns annar búnaður/úrræði fyrir fundinn þinn.
Afrita fundi á milli dagatala
Með því að nota ferlið sem við lýstum hér að ofan geturðu afritað fund á mörgum dagatölum sem eru skilgreind í Outlook biðlaranum þínum. Þannig að ef þú ert til dæmis með vinnudagatal og persónulegt dagatal geturðu skilgreint endurtekinn hádegisfund með samstarfsmanni og haft röðina í báðum dagatölunum þínum.
Afritaðu heil dagatöl
Outlook gerir þér kleift að afrita heilt dagatal þar á meðal alla stefnumót, fundi og viðburði.
Til að afrita heilt dagatal skaltu halda áfram sem hér segir:
Afritar Outlook fundarlista yfir fundarmenn
Stundum viltu ekki afrita allan fundinn, heldur aðeins fundarmannalistann. Ef svo er, haltu áfram sem hér segir:
Umbreytir tölvupóstinum þínum í stefnumót
Nokkrir lesendur spurðu hvort það væri einfalt ferli til að búa til fund eða stefnumót úr tölvupósti sem þeir fengu í pósthólfið sitt. Þetta er frekar gagnlegt þar sem það gæti verið notað til að bæta eftirfylgni þína á mikilvægum tölvupósti.
Hér er eitt fljótlegt bragð til að ná því:
Önnur aðferð er að nota Outlook Quick Steps :
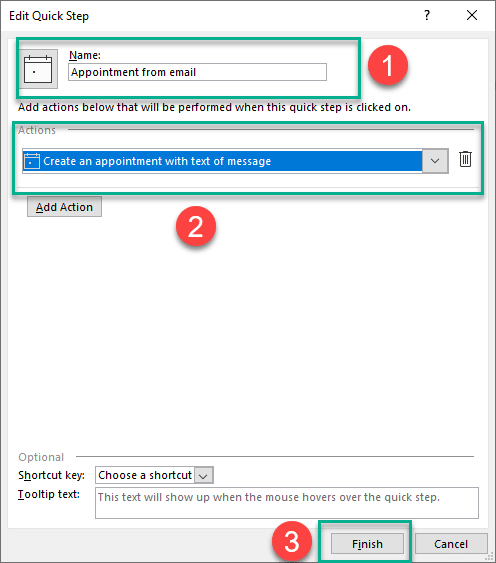
Afritar Outlook atburði á MAC OSX
Afritun stefnumóta og funda innan sama Outlook dagatals er ekki studd í Microsoft Office fyrir macOS.
Ef þú hefur einhverjar frekari spurningar, vinsamlegast skildu eftir athugasemd.
Til að afrita atburði í Outlook dagatalinu (vefútgáfa) þarftu að nota hægrismella valmynd. Hér eru skrefin sem þú þarft að fylgja:
Skref 1: Opnaðu Outlook – Ræstu Microsoft Outlook í vafranum þínum. Gakktu úr skugga um að þú sért skráður inn á reikninginn þinn.
Skref 2: Flettu í dagatalið – Smelltu á flipann „Dagatal“ sem er neðst í Outlook glugganum. Þessi aðgerð mun opna dagatalsyfirlitið þitt.
Skref 3: Veldu viðburðinn sem á að afrita – Finndu dagbókarviðburðinn sem þú vilt afrita. Þú getur flett í gegnum mismunandi dagsetningar og viðburði með því að nota dagatalsskjáinn.
Skref 4: Hægri-smelltu á viðburðinn – Þegar þú hefur fundið viðburðinn sem þú vilt afrita skaltu hægrismella á hann. Fellivalmynd mun birtast.
Skref 5: Veldu „Afrit“ – Í fellivalmyndinni skaltu velja valkostinn „Afrita viðburð“. Þessi aðgerð mun búa til tvítekinn viðburð (í drögum) með öllum upplýsingum um upprunalega boðið.

Skref 6: Breyttu tvíteknu boðinu – Þú getur gert allar nauðsynlegar breytingar á titli, dagsetningu, tíma eða öðrum upplýsingum skv. kröfur þínar.

Skref 7: Vista tvítekið boð – Þegar þú hefur gert nauðsynlegar breytingar skaltu smella á „Vista“ hnappinn til að vista tvítekið boð í dagatalið þitt.

Þessi aðferð mun virka á vefútgáfu Outlook en ekki á skjáborðsútgáfu.
Nýr í VBA fjölvi fyrir sjálfvirkni í Outlook? Lærðu hvernig á að setja VBA kóða inn í Outlook 365 / 2016 / 2019.
Lærðu hvernig þú getur auðveldlega afritað Outlook dagatalsviðburði, fundi og stefnumót í Office 365, 2016 og 2019.
Lærðu hvernig þú getur hannað og búið til sérsniðin notendaeyðublöð fyrir Outlook.
Outlook pósthólfið uppfærist ekki sjálfkrafa? Lærðu hvernig þú getur sjálfkrafa endurnýjað Outlook 365 / 2019 / 2016 / 2013 pósthólfið þitt sjálfkrafa.
Lærðu hvernig á að bæta við / fella inn og senda GIF mynd í Outlook 2016 og 2019 sendan tölvupóst.
Lærðu hvernig á að greina og leysa mismunandi vandamál með aftengingu Microsoft Outlook biðlara í Windows 10.
Lærðu að skrifa Outlook fjölvi til að gera tölvupóstsendingu sjálfvirkan.
Lærðu hvernig á að slökkva á áminningum og tilkynningum frá Outlook 2016 / 2019 dagatölum, bæði á Windows og MAC.
Lærðu hvernig á að bæta árangur þinn í Outlook.
Í þessari færslu hjálpar þér vel að breyta lykilorði Outlook.com reikningsins þíns og halda samstillingu Windows þíns á öllum tækjum þínum.






