Hvernig á að skrifa gagnleg fjölvi í Outlook 2016 og 2019 skilaboð?

Nýr í VBA fjölvi fyrir sjálfvirkni í Outlook? Lærðu hvernig á að setja VBA kóða inn í Outlook 365 / 2016 / 2019.
Síðast uppfært: maí 2020
Gildir fyrir: Outlook 2019, 2016, 365; Outlook.com. Windows og macOS stýrikerfi.
Hér er spurning sem við fengum frá einum af lesendum okkar:
Mig langar að setja hreyfimyndaskrá í Outlook skilaboð sem ég vil senda til vinar sem á 50 ára afmæli. Ég er ekki alveg viss um að fara að bæta GIF myndinni inn í skilaboðin svo hún geti birst í tölvupóstinum mínum. Öll hjálp er vel þegin!
Settu gifs inn í Outlook tölvupóst
Ein mikilvæg athugasemd áður en við byrjum: Aðeins Outlook 365 útgáfur, styðja innsetningu og lykkjuspilun Gif skráa sem eru felldar inn í skilaboðahausinn. Office 2016 stuðningur fyrir gif skrár er nokkuð takmarkaður, þannig að viðtakandinn þarf að skoða tölvupóstinn þinn í vafra til að geta horft á hreyfimyndina (Gjört af Í skilaboðaglugganum, ýttu á Aðgerðir hnappinn og veldu síðan Skoða í Vafraskipun .)
Ef þú notar Outlook 365 geturðu ekki aðeins fellt hreyfimyndir (sem eru gif, swf skrár) í innihald tölvupóstsins sem þú sendir, heldur einnig til að bæta þessum gifs inn í sérsniðna Outlook undirskriftina þína .
Vertu meðvituð um að miðað við öryggisstillingar tölvunnar gætu viðtakendur tölvupóstsins þíns ekki séð hreyfimyndirnar þínar þegar þú opnar tölvupóstinn þinn í Outlook. Lesendur greindu frá því að hreyfimyndir eru studdar og sýnilegar sem mest í tölvupóstforritum á vefnum, eins og Gmail og Outlook.com.
Allt í lagi án þess að gera meira, við skulum byrja:
Sendu Gif sem viðhengi
Ef þú ert að nota eldri útgáfur af Outlook gætirðu auðveldlega tengt teiknimyndina þína við Outlook skilaboðin þín.
Gjörðu svo vel:
Fella gifið þitt inn í Outlook (með VBA fjölvi)
Aðferðin HTMLBody of object MailItem gerir þér kleift að bæta líflegum gjöfum inn í HTML-undirstaða tölvupósttexta með Visual Basic for Applications. Ef þú ert að leita að sértækri Macro hjálp í þessu máli, hafðu samband við okkur eða skildu eftir athugasemd.
Viðbótar athugasemdir
Smelltu á Stillingar gírtáknið efst til hægri á skjánum
Smelltu á Stilling leitarreitinn og sláðu inn „undirskrift“ > Smelltu á „Tölvupóstundirskrift“ niðurstöðuna til að opna undirskriftaritilinn. Ef þú hefur enn ekki búið til undirskrift Búðu til Outlook 365 undirskriftina þína og haltu áfram þessari handbók.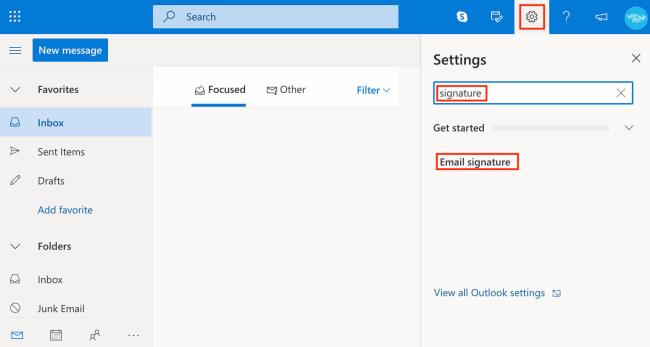
Smelltu á Myndartáknið á borði ritstjórans og hladdu upp GIF-myndinni þinni
Breyttu stærð GIF til að passa hönnunina þína (gert með því að grípa í eitt af hornum þess) og dragðu það þangað sem þú vilt setja það í undirskriftarblokkina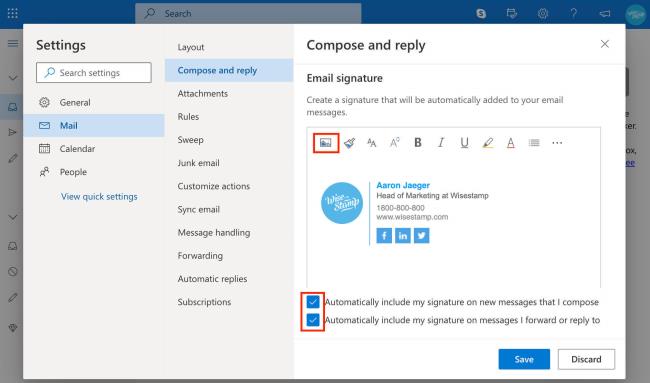
Smelltu á bláa „Vista“ hnappinn og þú ert búinn!
Athugið: Outlook vefundirskriftaritillinn, eins og þú hefur ef til vill tekið eftir, er frekar takmarkaður og er ekki auðvelt að nota til að búa til fagmannlega útlits undirskriftir. Ef þú ert að leita að auðveldari leið til að búa til GIF undirskrift gætirðu viljað prófa Wisestamp ókeypis ritstjórann. Það er auðvelt í notkun, býr til fallegar undirskriftir og tengir undirskriftina þína við tölvupóstinn þinn með einum smelli.
Farðu í leitarreitinn efst til vinstri á Outlook og sláðu inn „undirskrift“ > smelltu á Undirskrift niðurstöðuna sem birtist og veldu síðan Undirskrift í fellivalmyndinni til að opna Outlook undirskriftarritilinn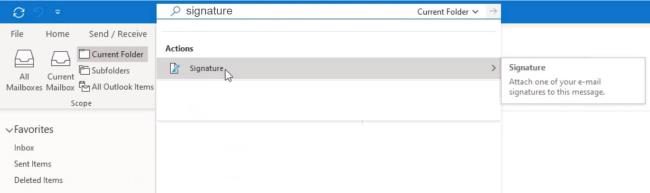
Veldu undirskriftina sem þú vilt breyta. Ef þú ert ekki með undirskrift skaltu smella Nýtt til að búa til Outlook undirskriftina þína haltu síðan áfram með þessari handbók
Smelltu á Myndartáknið á tækjastiku ritstjórans til að hlaða upp GIF skránni þinni úr tölvunni þinni
Breyttu stærð GIFsins og dragðu síðan eða klipptu og límdu það í þá stöðu sem þú vilt innan undirskriftarblokkarinnar í samræmi við hönnunina þína
Smelltu á „Í lagi“ til að vista undirskriftina þína.
Opnaðu Outlook Skilaboð flipann
Smelltu á Undirskrift hnappinn á efsta borði > og veldu Undirskriftir af valmyndinni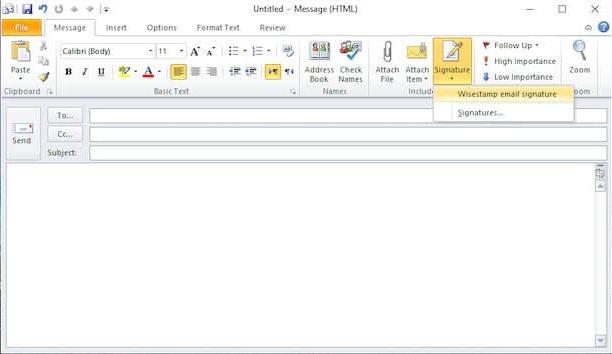
Veldu undirskriftina sem þú vilt breyta. Til að gera nýja undirskrift smelltu á „Nýtt“
Smelltu á Myndartáknið á tækjastiku ritstjórans til að hlaða upp GIF-myndinni þinni úr tölvunni þinni
Spilaðu með stærð og staðsetningu GIF þar til þú ert ánægður með hönnunina
Smelltu á „Í lagi“ til að vista undirskriftina þína
Nýr í VBA fjölvi fyrir sjálfvirkni í Outlook? Lærðu hvernig á að setja VBA kóða inn í Outlook 365 / 2016 / 2019.
Lærðu hvernig þú getur auðveldlega afritað Outlook dagatalsviðburði, fundi og stefnumót í Office 365, 2016 og 2019.
Lærðu hvernig þú getur hannað og búið til sérsniðin notendaeyðublöð fyrir Outlook.
Outlook pósthólfið uppfærist ekki sjálfkrafa? Lærðu hvernig þú getur sjálfkrafa endurnýjað Outlook 365 / 2019 / 2016 / 2013 pósthólfið þitt sjálfkrafa.
Lærðu hvernig á að bæta við / fella inn og senda GIF mynd í Outlook 2016 og 2019 sendan tölvupóst.
Lærðu hvernig á að greina og leysa mismunandi vandamál með aftengingu Microsoft Outlook biðlara í Windows 10.
Lærðu að skrifa Outlook fjölvi til að gera tölvupóstsendingu sjálfvirkan.
Lærðu hvernig á að slökkva á áminningum og tilkynningum frá Outlook 2016 / 2019 dagatölum, bæði á Windows og MAC.
Lærðu hvernig á að bæta árangur þinn í Outlook.
Í þessari færslu hjálpar þér vel að breyta lykilorði Outlook.com reikningsins þíns og halda samstillingu Windows þíns á öllum tækjum þínum.






