Hvernig á að skrifa gagnleg fjölvi í Outlook 2016 og 2019 skilaboð?

Nýr í VBA fjölvi fyrir sjálfvirkni í Outlook? Lærðu hvernig á að setja VBA kóða inn í Outlook 365 / 2016 / 2019.
Hér er spurning sem við fengum frá lesanda:
Langt í leyni, í fyrsta skipti að spyrja: Byrjaði að nota Outlook 365 fyrir nokkrum mánuðum síðan. Í síðustu viku byrjaði ég að taka eftir smá seinkun í Outlook frammistöðu, sem varð frekar hægt til að endurnýja tölvupóstinn minn (senda / taka á móti tekur lengri tíma en venjulega, samstilling pósthólfs er líka nokkuð hægari). Ég er að velta fyrir mér hvers vegna Outlook er svona hægt og hvernig ætti ég að laga þennan hægagang áður en það fer að hafa áhrif á framleiðni mína?
Fyrst skulum við reyna að finna helstu ástæður fyrir hægri opnun Microsoft Outlook og almennri frammistöðu:
Við skulum brjóta þessar niður.
Hraða upp Microsoft Outlook þegar það keyrir hægt
Í þessari fljótlegu kennslu munum við læra hvernig á að leysa vandamál í frammistöðu. Ekki gætu allar ráðleggingar verið fullkomlega viðeigandi fyrir sérstakar aðstæður þínar, en vissulega gætu sumar þeirra verið gagnlegar.
Lagar hægfara ræsingarvandamál
Slökktu á Outlook viðbótum frá þriðja aðila
Í mörgum tilfellum eru sökudólg Outlook frammistöðuvandamála vandamál sem tengjast þriðja aðila auglýsingum sem auka möguleika Microsoft Office og eru settar ofan á það.
Ef þú tekur eftir því að Outlook er nokkuð hægt við ræsingu, það fyrsta sem þú ættir líklega að gera er að slökkva á þessum COM-viðbótum.
Svona á að gera það:
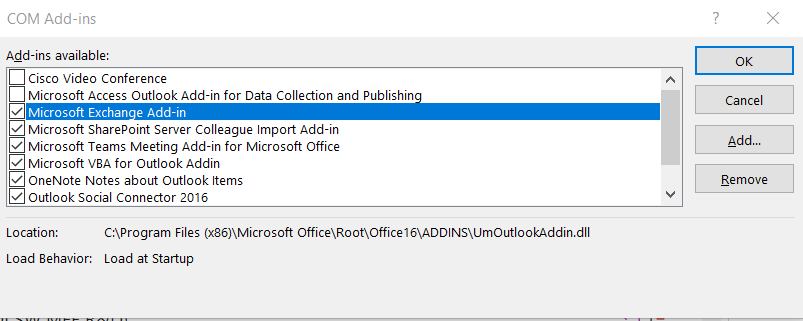
Athugið: Það gætu verið tilvik þar sem Outlook festist og opnast alls ekki. Í því tilviki gætirðu þurft að ræsa Outlook í svokölluðum „öruggri stillingu“ , bara til að fá aðgang að viðbótarlistanum þínum.
Slökktu á Microsoft viðbótum
Ef gangsetning er enn hæg, gætirðu þurft að skoða Microsoft viðbætur sem eru settar upp í Outlook (Skype, Teams, Social Connector, SharePoint Server, Microsoft VBA for Outlook viðbótina osfrv.).
Í grundvallaratriðum ættir þú að framkvæma svipaða aðferð og var útskýrt áður. Eini munurinn væri sá að í skrefi 6 ættir þú að tryggja að allir reiti við hliðina á viðbótafærslum séu ekki hakaðir.
Hraða upp heildarframmistöðu
Það eru tilvik þar sem Outlook ræsing er hröð, en send-móttaka frammistaða er talin hæg. Ef það er þitt tilfelli gætirðu þurft að skoða tvö lykilatriði: netið þitt og tölvuna þína.
Vinna alltaf með staðbundnar PST skrár
Outlook gagnaskrár (*.PST) gera okkur kleift að geyma Outlook póst, dagatal, tengiliði og verkefni í geymslu í stað þess að halda þeim á póstþjónustunni (hvort sem það er Exchange eða bara IMAP). Þetta gerir þér kleift að fá einfaldari og hraðari aðgang að þessum hlutum og dregur augljóslega úr rýmiskvótafótspori tölvupóstreikningsins þíns. Ef þú geymir PST skrárnar þínar á netdrifi gætirðu undantekningalaust fundið fyrir hægagangi þegar þú opnar þær, sérstaklega yfir WIFI. Eitt sem þarf alltaf að hafa í huga er að tryggja að PST skrárnar séu geymdar á tölvunni þinni. Þú ættir hins vegar að tryggja rétta öryggisafrit af PST skránum þínum á netdrif / netgeymslu eða flytjanlegan disk.
Íhugaðu uppfærslu á vélbúnaði
Ef þú finnur fyrir einhverri skerðingu á frammistöðu þegar þú vinnur með stór viðhengi (stór PowerPoints, Excel töflureiknir osfrv.), gætirðu þurft að íhuga að skoða tölvuforskriftina þína. Af reynslu er venjulega krafist að lágmarki 8GB vinnsluminni fyrir viðskiptanotkun á Microsoft Office, sérstaklega ef þú keyrir mörg forrit samhliða.
Hefur þú upplifað slakan árangur í Outlook? Ekki hika við að deila reynslu þinni.
Ef þú hefur valið að hlaða aðeins niður hausnum mun Outlook forritið alltaf reyna að samstilla skilaboðin frá þjóninum. Þetta ferli tekur tíma og safnar miklu skyndiminni. Ef þú breytir stillingunum til að hlaða niður heilum tölvupóstskeyti verða gögnin geymd í PST skránni og hægt er að nálgast þau hraðar. Heiti kjörstillingar er breytilegt eftir Outlook útgáfunni, en það ætti að vera eitthvað eins og „Sækja allan tölvupóstinn með viðhenginu“.
RSS straumur Outlook samstillingar frá internetkönnuðinum sjálfgefið svo að RSS lesendur haldist uppfærðir. Að slökkva á þessum eiginleika ef þú ert ekki RSS lesandi hjálpar til við að spara pláss á Outlook gagnaskrá og netþjóni.
Farðu í Skrá > Valkostir > Ítarlegt > og taktu hakið úr reitunum í RSS-straumum eins og sýnt er á myndinni hér að neðan.

ScanPST er innbyggt tól fyrir Outlook sem hjálpar til við að halda Outlook gagnaskránni heilbrigðu. Þetta tól skannar í gegnum skrána þína sem inniheldur tölvupóst og önnur Outlook gögn til að greina ófullkomnar skrár, grunsamleg viðhengi og skemmdan tölvupóst.
Hins vegar getur verið erfiður hluti fyrir marga notendur að finna út staðsetningu ScanPST. Einnig kjósa margir notendur ekki ScanPST þar sem það hunsar skrárnar sem finnast sem skaðlegar eða skemmdar.
Sem betur fer geturðu líka notað álitið PST viðgerðartæki. Gakktu úr skugga um að þú hafir öryggisafrit af PST gögnunum þínum áður en þú reynir að keyra hvaða skanna eða tól sem er.
Flestir Outlook notendur eru að fylla út pósthólf sín með þúsundum og þúsundum tölvupósta í pósthólfinu sínu. Ef þú notar PST skrá fyrir Outlook þinn hefur þetta alvarleg áhrif. Frekar en að láta pósthólfið þitt stækka með gífurlegum fjölda tölvupósta skaltu setja upp sjálfvirka geymslu þannig að aðal PST skráin þín geymir aðeins hluta tölvupóstsins.
Geymsla skapar einnig aðra gagnaskrá sem mun einnig vera PST skrá. Þess vegna mun Outlook aldrei standa frammi fyrir neinum afleiðingum eins og of stór PST eða OST skrá.
Þegar þú ert með mikið af gögnum í sameiginlegu dagatölunum þínum eykst vinnuálagið á Outlook forritinu. Eftir því sem fjöldi skráa og gagna sem þarf að hlaða niður af internetinu í Outlook eykst minnkar árangur forritsins.
Það er litið svo á að það að hafa deilt dagatöl getur hjálpað til við hraðari gagnaleiðslur en að hala niður miklum gögnum af internetinu í Outlook mun draga úr afköstum. Svo vertu nákvæmur um hvað er samstillt eða bætt við Outlook dagatalið þitt.
Algengt er að Outlook forritið þitt hægi á sér þegar þú setur upp sumar viðbætur úr Internet Explorer eða í versluninni. Hins vegar er hægt að greina þessar viðbætur og fjarlægja úr valkostahlutanum.
Farðu í valkostina, veldu COM-viðbætur úr fellivalmyndinni og smelltu á fara eins og sýnt er á myndinni hér að neðan. Viðbæturnar sem eru stilltar í forritinu munu birtast. Greindu viðbæturnar og fjarlægðu svo þær grunsamlegu eða óæskilegu.

Nýr í VBA fjölvi fyrir sjálfvirkni í Outlook? Lærðu hvernig á að setja VBA kóða inn í Outlook 365 / 2016 / 2019.
Lærðu hvernig þú getur auðveldlega afritað Outlook dagatalsviðburði, fundi og stefnumót í Office 365, 2016 og 2019.
Lærðu hvernig þú getur hannað og búið til sérsniðin notendaeyðublöð fyrir Outlook.
Outlook pósthólfið uppfærist ekki sjálfkrafa? Lærðu hvernig þú getur sjálfkrafa endurnýjað Outlook 365 / 2019 / 2016 / 2013 pósthólfið þitt sjálfkrafa.
Lærðu hvernig á að bæta við / fella inn og senda GIF mynd í Outlook 2016 og 2019 sendan tölvupóst.
Lærðu hvernig á að greina og leysa mismunandi vandamál með aftengingu Microsoft Outlook biðlara í Windows 10.
Lærðu að skrifa Outlook fjölvi til að gera tölvupóstsendingu sjálfvirkan.
Lærðu hvernig á að slökkva á áminningum og tilkynningum frá Outlook 2016 / 2019 dagatölum, bæði á Windows og MAC.
Lærðu hvernig á að bæta árangur þinn í Outlook.
Í þessari færslu hjálpar þér vel að breyta lykilorði Outlook.com reikningsins þíns og halda samstillingu Windows þíns á öllum tækjum þínum.






