Hvernig á að skrifa gagnleg fjölvi í Outlook 2016 og 2019 skilaboð?

Nýr í VBA fjölvi fyrir sjálfvirkni í Outlook? Lærðu hvernig á að setja VBA kóða inn í Outlook 365 / 2016 / 2019.
Athugið: Innihald þessa færslu á við um Office 2019,2016, 2013, 2010; skrifborð og Office 365 útgáfur; Windows 10, 8 og 7;
Færsla uppfærð þann: maí 2020
Hér er spurning frá Deanne:
Ég vinn í smásölubransanum. Ég nota Outlook til að hafa umsjón með tengiliðaupplýsingum mínum. Ég er frekar hrifinn af Outlook sem tengiliðastjórann minn, en ég þarf greinilega að geta bætt grunngetu tengiliðaformsins. Krafan mín er að geta bætt við nokkrum sviðum sem gera mér kleift að geyma tengla á samfélagsmiðlasnið hvers tengiliðar minnar. Löng saga stutt, ég býst við að ég hafi nokkrar spurningar hér: Í fyrsta lagi hvernig á að búa til valmyndarhnappana sem gera mér kleift að hafa samskipti við Outlook eyðublöð og í öðru lagi: hvernig á að halda áfram og búa til eða breyta tengiliðaeyðublaðinu mínu. Allar ábendingar eru mjög vel þegnar. Takk!
Í þessari færslu munum við kenna þér hvernig þú getur auðveldlega búið til sérsniðin útfyllanleg notendaeyðublöð í Microsoft Outlook. Við munum sérsníða tengiliðaeyðublaðið sem dæmi, en ferlið á að fullu við fyrir tölvupósta, verkefni, verkbeiðnir, boð um stefnumót, dagbókarfærslur og svo framvegis.
OK.. byrjum.
Vinna með eyðublöð í Outlook er ekki sérstaklega erfitt. Outlook sendir nokkur fyrirframskilgreind sniðmát og grunnhugmyndin er að sérsníða þessi sniðmát eftir þínum þörfum.
Búðu til sérsniðin Outlook eyðublöð
Hér er ferlið við að setja inn og breyta Outlook notendaeyðublöðum:
Outlook eyðublöð: Ítarlegt dæmi
Microsoft Outlook sendir gott safn af eyðublöðum sem tengjast helstu Outlook hlutum sem þú getur valið og hrundið af stað formþróunarferlinu þínu. Það er mjög gagnlegt vegna þess að við viljum ekki finna upp hjólið aftur. Í þessari kennslu munum við bara halda áfram og framlengja núverandi tengiliðaeyðublað sem er geymt í venjulegu eyðublaðasafninu þínu.
Nánar tiltekið munum við einblína sérstaklega á þig hvernig á að sérsníða tengiliðaeyðublaðið. Til hægðarauka gerum við ráð fyrir að þú viljir hafa umsjón með eftirfarandi upplýsingum á samfélagsmiðlum fyrir tengiliðina þína:
Svona mun sérsniðna Outlook notendaformið okkar líta út:

Skref 0: Setja upp Developer flipann
Eins og lesandinn sagði hér að ofan, áður en við byrjum á sérsniðnu Outlook eyðublöðunum okkar , þurfum við að virkja svokallaðan Developer flipann. Þetta mun gera okkur kleift að fá aðgang að Outlook getu sem við þurfum til að þróa okkar eigin eyðublöð.
Svona á að gera það:
Skref 1: Opnaðu núverandi eyðublað þitt
Skref 2: Bættu við sérsniðnum eyðublaðsreitum
Í þessu skrefi munum við halda áfram og búa til sérsniðna eyðublöð (dálka0 fyrir upplýsingar um samfélagsmiðla.
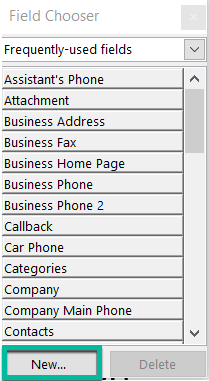
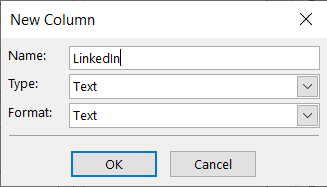
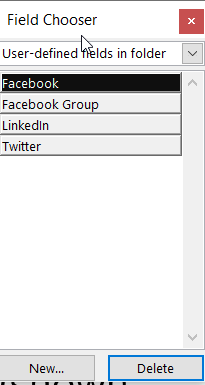
Skref 3: Bættu við sérsniðinni eyðublaðsíðu
Í þessu skrefi munum við bæta sérsniðinni síðu við snertingareyðublaðið. Á þeirri síðu munum við geyma samfélagsmiðlaprófílareitina.

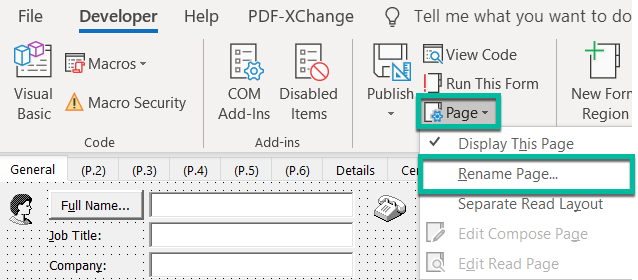
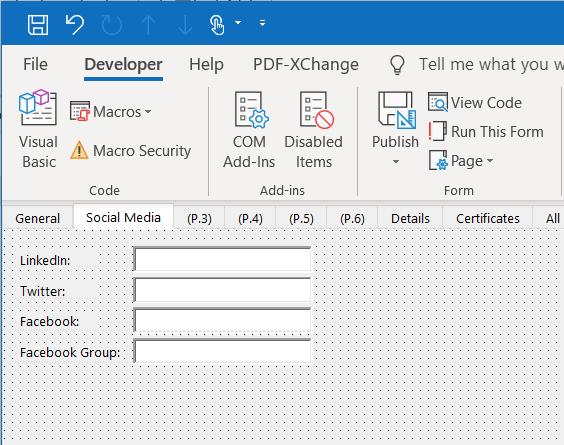
Skref 4: Vistaðu Outlook eyðublaðið þitt
Eins og þú hefur séð áður er breytta tengiliðaeyðublaðið þitt enn í hönnunarham. Ef þú vilt byrja að nota það ættirðu að birta það á eyðublaðasafninu þínu. Samkvæmt heimildum þínum gætirðu gert það aðgengilegt fyrir þína eigin notkun eða leyft öðrum samstarfsmönnum í fyrirtækinu þínu að nota það líka.
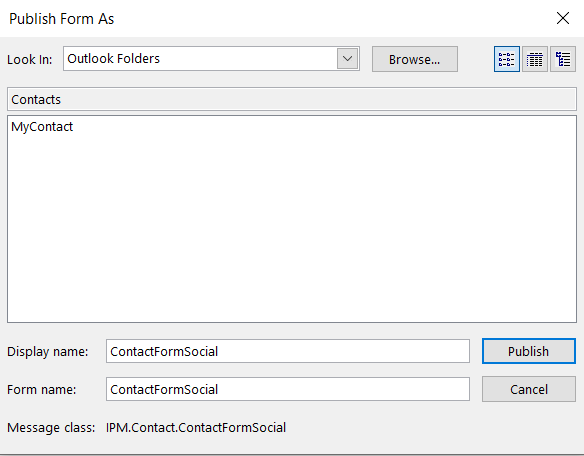
Ítarleg notandaathugasemd: Eyðublaðið þitt verður vistað sem .oft skrá í AppData skránni í heimaskránni þinni: \AppData\Roaming\Microsoft\Templates.
Skref 5: Prófaðu nýja eyðublaðið þitt
Við erum næstum komin. Nú er kominn tími til að halda áfram og prófa verk okkar.

Skref 6: Notaðu nýja tengiliðaeyðublaðið þitt sjálfgefið
Ef þú ert ánægður með árangur vinnu þinnar geturðu stillt nýja eyðublaðið þitt sem sjálfgefið tengiliðaeyðublað í Microsoft Outlook. Gerðu þetta aðeins eftir að þú hefur fylgst með öllu kennsluefninu, þar sem þetta skref skiptir ekki máli að öðru leyti.
Haltu áfram sem hér segir:
Sniðmát fyrir Outlook fundareyðublað
Ef þú ert að leita að ítarlegri kennslu skaltu ganga úr skugga um að þú heimsækir þetta ítarlega dæmi um hönnun tölvupósts og stefnumótasniðmáts fyrir Outlook (á við bæði fyrir Windows og macOSX)
Hvar á að finna Outlook sniðmátið mitt?
Nokkrir lesendur áttu í vandræðum með að finna geymslustað sérsniðinna notendaeyðublaðanna fyrir Outlook.
Sjálfgefið er að staðsetningin sé undir notandareikningnum þínum. Í Windows 10 /8 eða 7 mun það því líklega vera: C\:notendur\\AppData\Roaming\Microsoft\Templates.
Skráðu þig inn á Microsoft 365 með skóla- eða vinnuskilríki.
Veldu  Nýtt > Eyðublöð fyrir Excel.< /span>
Nýtt > Eyðublöð fyrir Excel.< /span>
Athugið: Eyðublöð fyrir Excel er aðeins í boði fyrir OneDrive fyrir vinnu eða skóla og nýjar teymissíður sem tengjast Microsoft 365 hópum. Frekari upplýsingar um Microsoft 365 hópa.
Sláðu inn heiti fyrir eyðublaðið þitt og veldu síðan Búa til. Nýr flipi fyrir Microsoft Forms opnast í vafranum þínum.
Athugið: Titlar eyðublaða geta verið allt að 90 stafir. Lýsingar geta verið allt að 1.000 stafir.
Athugið: Eyðublaðið þitt er vistað sjálfkrafa á meðan þú býrð það til.
Veldu  Bæta við nýjum til að bæta nýrri spurningu við eyðublaðið þitt.
Bæta við nýjum til að bæta nýrri spurningu við eyðublaðið þitt.
Veldu hvers konar spurningu þú vilt bæta við, eins og Val, Texti.Section spurningategundir. Til að skipuleggja hluta fyrir spurningar þínar skaltu velja Net Promoter Score® eða Upphlaða skrá, Likert, Röðun fyrir Fleiri spurningategundir spurningategundir. Veldu Dagsetning eða Einkunn, 
Ábending: Þú getur líka sniðið textann þinn. Auðkenndu orð eða orð í titlinum eða spurningunum þínum og veldu svo eitthvað af eftirfarandi: Feitletrað (flýtilykla - CTRL/Cmd+B), < /span> .Kúlur eða Tölurun , Leturstærð, Leturlitur (lyklaborð flýtileið - CTRL/Cmd+U), Unstrikað (flýtilykla - CTRL/Cmd+I), Skáletruð
Mikilvægt: Ef þú eyðir spurningu verður henni eytt varanlega ásamt öllum svargögnum sem hefur verið safnað fyrir hana. Frekari upplýsingar.
Veldu  Forskoðun til að sjá hvernig eyðublaðið þitt mun líta út.
Forskoðun til að sjá hvernig eyðublaðið þitt mun líta út.
Til að prófa eyðublaðið þitt skaltu svara spurningunum í Forskoðun ham og velja Senda< /span>.
Til að halda áfram að breyta eyðublaðinu þínu skaltu velja Til baka.
Nýr í VBA fjölvi fyrir sjálfvirkni í Outlook? Lærðu hvernig á að setja VBA kóða inn í Outlook 365 / 2016 / 2019.
Lærðu hvernig þú getur auðveldlega afritað Outlook dagatalsviðburði, fundi og stefnumót í Office 365, 2016 og 2019.
Lærðu hvernig þú getur hannað og búið til sérsniðin notendaeyðublöð fyrir Outlook.
Outlook pósthólfið uppfærist ekki sjálfkrafa? Lærðu hvernig þú getur sjálfkrafa endurnýjað Outlook 365 / 2019 / 2016 / 2013 pósthólfið þitt sjálfkrafa.
Lærðu hvernig á að bæta við / fella inn og senda GIF mynd í Outlook 2016 og 2019 sendan tölvupóst.
Lærðu hvernig á að greina og leysa mismunandi vandamál með aftengingu Microsoft Outlook biðlara í Windows 10.
Lærðu að skrifa Outlook fjölvi til að gera tölvupóstsendingu sjálfvirkan.
Lærðu hvernig á að slökkva á áminningum og tilkynningum frá Outlook 2016 / 2019 dagatölum, bæði á Windows og MAC.
Lærðu hvernig á að bæta árangur þinn í Outlook.
Í þessari færslu hjálpar þér vel að breyta lykilorði Outlook.com reikningsins þíns og halda samstillingu Windows þíns á öllum tækjum þínum.






