Hvernig á að skrifa gagnleg fjölvi í Outlook 2016 og 2019 skilaboð?

Nýr í VBA fjölvi fyrir sjálfvirkni í Outlook? Lærðu hvernig á að setja VBA kóða inn í Outlook 365 / 2016 / 2019.
Síðast uppfært: október 2019
Gildissvið: Office 365 / 2019, 2016, 2013. Windows og macOS.
Hér er spurning sem við fengum frá Dorothy:
Halló! ég vinn sem ferðaskrifstofa og framboð mitt er afar mikilvægt fyrir viðskiptavini mína. Öðru hvoru er ég fjarri skrifstofunni vegna fría og ég vil tryggja að viðskiptavinir mínir séu meðvitaðir um það og efni falli ekki í gegnum rifurnar. Áður fyrr vann ég hjá fyrirtæki og ég man að það var bragð til að setja upp sjálfvirkan viðbragðsaðila utan skrifstofunnar þar. Ég vinn núna heima og nota Outlook.com og Gmail á Microsoft Outlook 2019, er einhver leið til að setja upp reglu utan skrifstofu til að láta aðra vita að ég sé í burtu?
Takk fyrir góða spurningu og gangi þér vel með nýja fyrirtækið þitt.
Þú getur auðveldlega skilgreint sjálfvirka svartexta þegar þú ert ekki á skrifstofunni með því að nota Reglur. Í þessari kennslu munum við útskýra hvernig á að gera það í Windows og síðan í macOS. Lesendur geta sett þetta í framkvæmd til að Outlook svari sjálfkrafa ef þeir eru í fríi eða öðrum leyfi frá störfum.
Til fyllingar höfum við bætt við stuttum kafla um hvernig á að nota Outlook á Exchange til að senda OOTO svör.
Stilla sjálfvirk svör á Windows
Að nota reglur
Ef þú ert að nota Gmail eða Hotmail/Outlook.com á Outlook þarftu að nota reglur til að setja upp sjálfvirka svararann þinn.
Vinsamlegast haltu áfram sem hér segir:
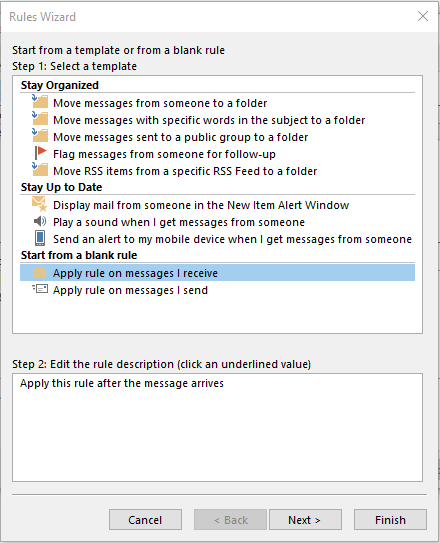
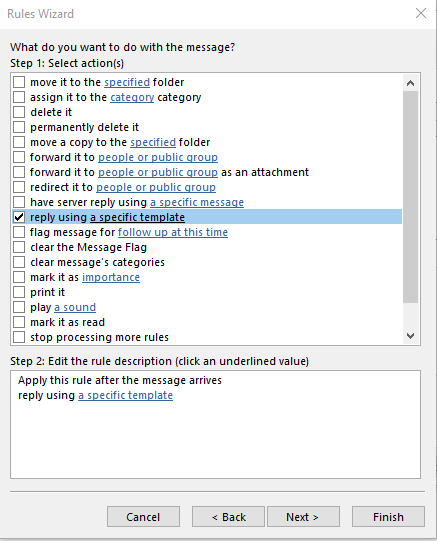
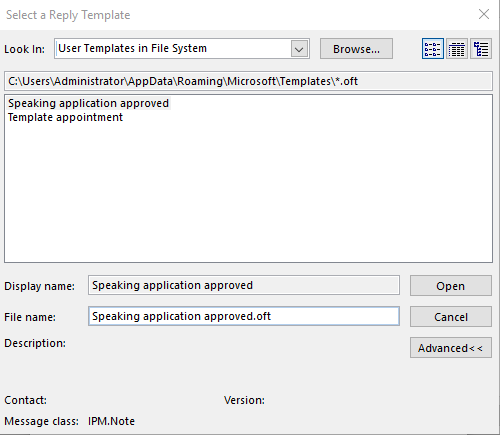
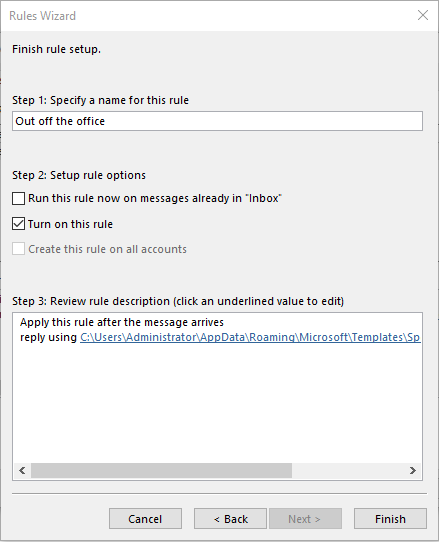
Að gera reglur óvirkar
Athugið: Vinsamlegast mundu að þú þarft að gera reglurnar þínar óvirkar þegar þú kemur úr fríi eða leyfi frá störfum; annars verða sjálfvirkir tölvupóstar áfram sendir.
Ef þú vilt slökkva á svörunum þínum skaltu halda áfram sem hér segir:
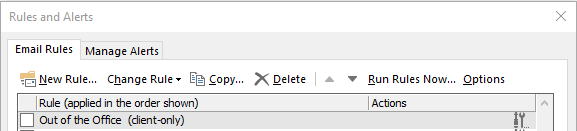
Notkun Exchange
Ef fyrirtækið þitt notar Exchange Server, þá er stillingarferlið mjög einfalt:
Út af skrifstofu svörum á MAC
Ef þú ert á macOS þá er ferlið frekar einfalt, hér eru skrefin:
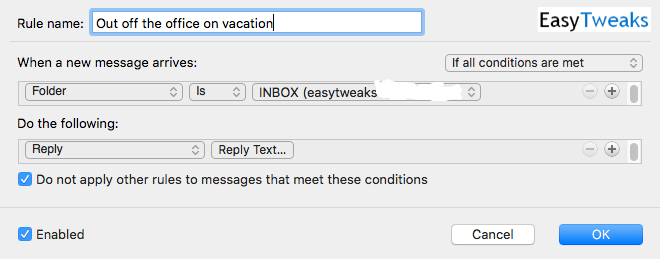
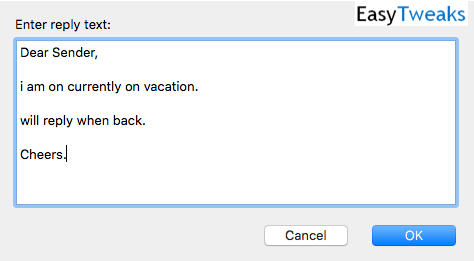
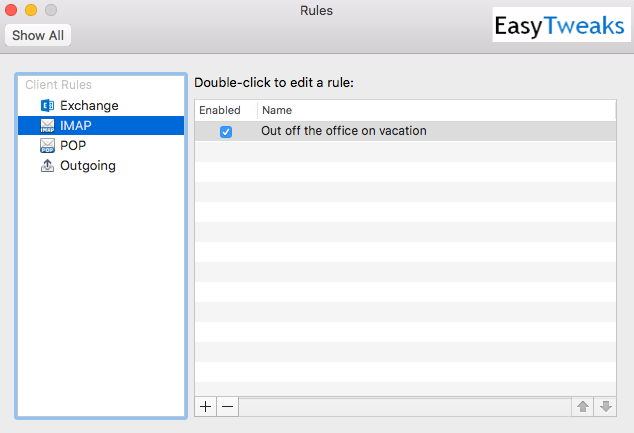
Fleiri spurningar lesenda
Mörg sjálfvirk svör fyrir eitt pósthólf
Við vorum spurð hvort hægt sé að stilla mismunandi sjálfvirka svörun eftir því hver sendi skilaboðin. Það er mögulegt, þar sem Outlook Rules Wizrd gerir þér kleift að skilyrða tölvupóstinn þinn með nokkrum breytum:
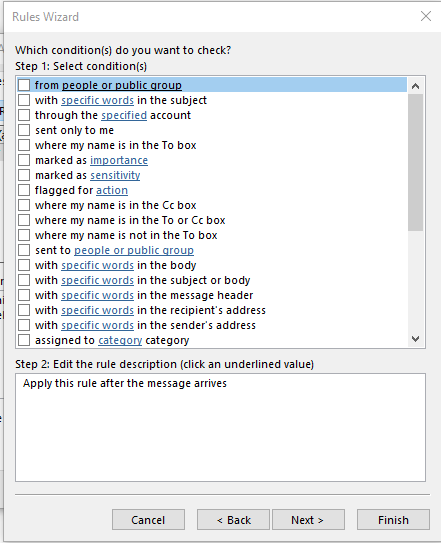
Til þess að nota mörg svör er allt sem þú þarft að gera að búa til mismunandi reglur og úthluta síðan mismunandi Outlook-svarsniðmátum fyrir hvert.
Hvernig veit ég hvort sjálfvirk svör mín hafi verið send?
Góð spurning, þú munt sjá svörin þín birtast sem færslur í möppunni sendum hlutum í Outlook
Virkar það þegar slökkt er á tölvunni minni?
Þetta er mjög mikilvæg spurning - svarið er að reglurnar sem þú ert að skilgreina í Outlook eru eingöngu viðskiptavinar, sem þýðir að þær keyra aðeins þegar Outlook er í gangi. Þetta er ekki raunin ef þú ert að nota sjálfvirk svör í Outlook á Exchange.
Get ég sett upp sjálfvirka áframsendingu í staðinn?
Þegar þú ert í PTO / fríi / fríi eða á ferðalagi gætirðu valið að áframsenda tölvupóstinn þinn sjálfkrafa til annarra svo þeir geti svarað. Þú getur notað Regluhjálpina til að skilgreina ákveðna reglu til að meðhöndla það.
Get ég bætt mynd við sjálfvirkt svarskilaboð?
Í Windows geturðu bætt textaupplýsingum við svörin þín, hvort sem það eru tenglar, myndir og jafnvel hreyfimyndir. Þú getur líka bætt undirskriftinni þinni við allan sendan tölvupóst.
Ef þú hefur einhverjar frekari spurningar skaltu ekki hika við að láta okkur vita. Vona að það hjálpi!
Nýr í VBA fjölvi fyrir sjálfvirkni í Outlook? Lærðu hvernig á að setja VBA kóða inn í Outlook 365 / 2016 / 2019.
Lærðu hvernig þú getur auðveldlega afritað Outlook dagatalsviðburði, fundi og stefnumót í Office 365, 2016 og 2019.
Lærðu hvernig þú getur hannað og búið til sérsniðin notendaeyðublöð fyrir Outlook.
Outlook pósthólfið uppfærist ekki sjálfkrafa? Lærðu hvernig þú getur sjálfkrafa endurnýjað Outlook 365 / 2019 / 2016 / 2013 pósthólfið þitt sjálfkrafa.
Lærðu hvernig á að bæta við / fella inn og senda GIF mynd í Outlook 2016 og 2019 sendan tölvupóst.
Lærðu hvernig á að greina og leysa mismunandi vandamál með aftengingu Microsoft Outlook biðlara í Windows 10.
Lærðu að skrifa Outlook fjölvi til að gera tölvupóstsendingu sjálfvirkan.
Lærðu hvernig á að slökkva á áminningum og tilkynningum frá Outlook 2016 / 2019 dagatölum, bæði á Windows og MAC.
Lærðu hvernig á að bæta árangur þinn í Outlook.
Í þessari færslu hjálpar þér vel að breyta lykilorði Outlook.com reikningsins þíns og halda samstillingu Windows þíns á öllum tækjum þínum.






