Hvernig á að skrifa gagnleg fjölvi í Outlook 2016 og 2019 skilaboð?

Nýr í VBA fjölvi fyrir sjálfvirkni í Outlook? Lærðu hvernig á að setja VBA kóða inn í Outlook 365 / 2016 / 2019.
Oft lendum við oft í því að senda tölvupóst sem lítur mjög svipað út. Til dæmis þegar fólk er boðið í viðtal eða haft samband við birgja til að fá tilboð. Það er tímafrekt að skrifa alltaf hvern tölvupóst frá grunni, sérstaklega ef þú skrifar tugi eða hundruð tölvupósta í hverri viku. Sem betur fer hefur Outlook eiginleika sem þú getur notað til að búa til tölvupóstsniðmát sem þú getur auðveldlega notað til að spara tíma við að skrifa svipaða tölvupósta.
Ef þú hefur áhuga á að læra hvernig á að búa til tölvupóstsniðmát í Outlook, þá er þessi handbók fyrir þig. Ég mun fara með þig í gegnum skref-fyrir-skref aðferð til að búa til mismunandi tölvupóstsniðmát í Outlook.com. Með minniháttar breytingum mun ferlið hér að neðan virka á skjáborðsútgáfum Microsoft Outlook 2016, 2019 og 2021/365.
Hérna förum við:
Mikilvæg athugasemd: Sniðmát eru geymd á Outlook.com reikningnum þínum , svo þú munt aðeins geta nálgast þau á meðan þú ert skráður inn á sama reikning í öllum tækjunum þínum. Þegar þú hefur skráð þig inn með öðrum tölvupósti muntu ekki lengur hafa aðgang að þessum sniðmátum.
Til að opna tölvupóstsniðmát eins og Outlook ætlast til að þú geri, verður þú að fara á „Heim“ flipann og smella síðan á Ný atriði > Fleiri hlutir > Velja eyðublað.
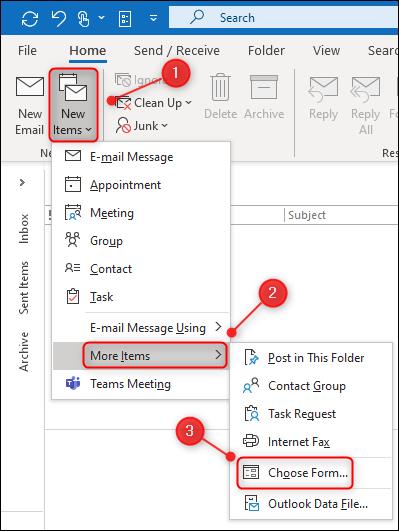
Í glugganum „Veldu eyðublað“ þarftu síðan að breyta fellivalmyndinni „Skoða inn:“ í „Notandasniðmát í skráarkerfi“. Að lokum geturðu síðan tvísmellt á sniðmátið þitt til að opna það.
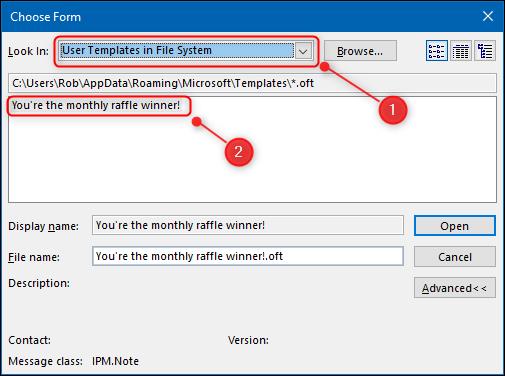
Nýr tölvupóstur sem sýnir innihald sniðmátsins opnast. Þetta virkar, en þetta er ekki fljótlegt ferli. Það er líka auðvelt að gleyma valmyndarslóðinni.
Það verður miklu auðveldara að opna sniðmátin þín ef þú bætir valkostinum „Veldu eyðublað“ við borðið.
Við ætlum að bæta nýjum hnappi við „Heim“ flipann á Outlook borði svo við getum opnað „Veldu eyðublað“ spjaldið beint þaðan.
Til að byrja, hægrismelltu á einhvern af flipunum á borðinu og veldu síðan „Sérsníða borðann“.
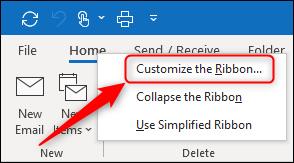
Í "Customize the Ribbon" spjaldið, breyttu "Popular Commands" fellivalmyndinni í "Allar skipanir."
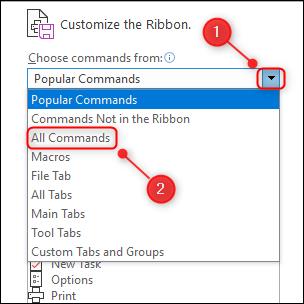
Skrunaðu niður að og veldu „Veldu eyðublað“.
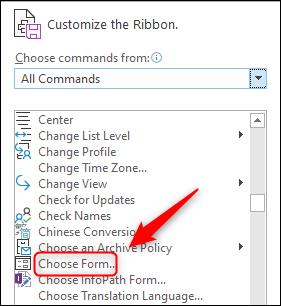
Til að bæta þessum hnappi við borðið þarftu fyrst að bæta honum við einn af hópunum í dálknum til hægri.
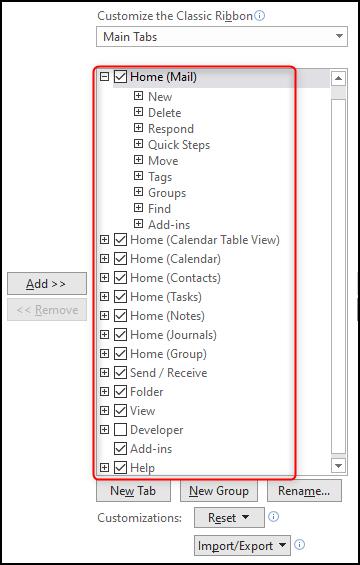
Við ætlum að bæta hnappinum okkar við „Heim“ flipann í sínum eigin hópi við hliðina á „Nýtt“. Til að segja Outlook að þetta sé það sem þú vilt gera, smelltu á „Nýtt“ og smelltu síðan á „Nýr hópur“.
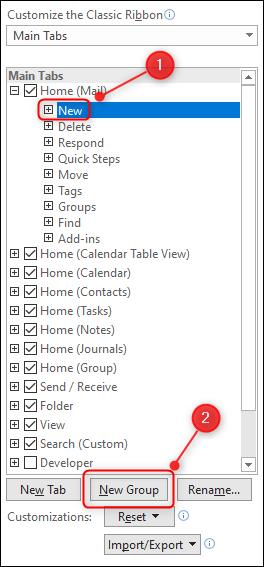
Smelltu á nýja hópinn sem bætt er við og smelltu síðan á „Endurnefna“. Breyttu nafninu í "Sniðmát" (eða hvað sem þú vilt) og smelltu síðan á "Í lagi".
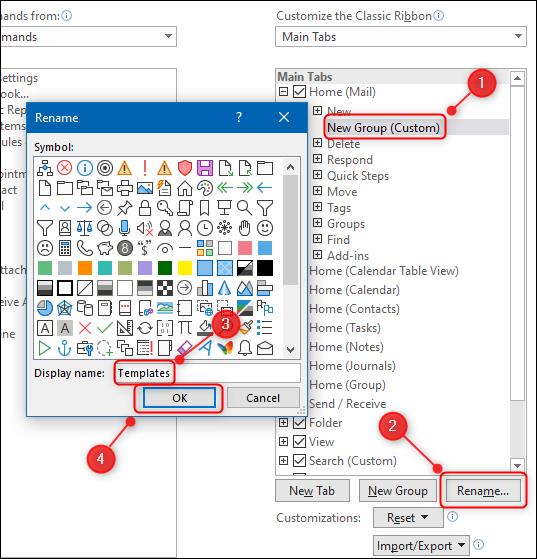
Nafn nýja hópsins mun breytast í það sem þú nefndir hann. Lokaskrefið er að bæta hnappnum við hópinn. Veldu „Veldu eyðublað“ í dálkinum til vinstri, smelltu á „Bæta við“ til að bæta því við hópinn og smelltu síðan á „Í lagi“.

Nýi hópurinn þinn, sem inniheldur „Veldu eyðublað“ hnappinn, verður nú sýnilegur á „Heim“ flipanum.
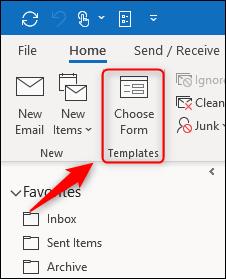
Nú geturðu bara smellt á „Veldu eyðublað“ til að opna spjaldið og sparað þér vandræði við að smella í gegnum fullt af valmyndum.
Nýr í VBA fjölvi fyrir sjálfvirkni í Outlook? Lærðu hvernig á að setja VBA kóða inn í Outlook 365 / 2016 / 2019.
Lærðu hvernig þú getur auðveldlega afritað Outlook dagatalsviðburði, fundi og stefnumót í Office 365, 2016 og 2019.
Lærðu hvernig þú getur hannað og búið til sérsniðin notendaeyðublöð fyrir Outlook.
Outlook pósthólfið uppfærist ekki sjálfkrafa? Lærðu hvernig þú getur sjálfkrafa endurnýjað Outlook 365 / 2019 / 2016 / 2013 pósthólfið þitt sjálfkrafa.
Lærðu hvernig á að bæta við / fella inn og senda GIF mynd í Outlook 2016 og 2019 sendan tölvupóst.
Lærðu hvernig á að greina og leysa mismunandi vandamál með aftengingu Microsoft Outlook biðlara í Windows 10.
Lærðu að skrifa Outlook fjölvi til að gera tölvupóstsendingu sjálfvirkan.
Lærðu hvernig á að slökkva á áminningum og tilkynningum frá Outlook 2016 / 2019 dagatölum, bæði á Windows og MAC.
Lærðu hvernig á að bæta árangur þinn í Outlook.
Í þessari færslu hjálpar þér vel að breyta lykilorði Outlook.com reikningsins þíns og halda samstillingu Windows þíns á öllum tækjum þínum.






