Hvernig á að skrifa gagnleg fjölvi í Outlook 2016 og 2019 skilaboð?

Nýr í VBA fjölvi fyrir sjálfvirkni í Outlook? Lærðu hvernig á að setja VBA kóða inn í Outlook 365 / 2016 / 2019.
Uppfært: febrúar 2019
Fyrir nokkrum dögum fengum við eftirfarandi spurningu:
Ég fann á netinu nokkra leiðbeiningar sem útskýra hvernig á að setja upp Gmail í Microsoft Outlook á Windows 7 og 10. Enginn þeirra var miðaður við MAC. Ég er nýbúinn að kaupa mér Macbook air með High Sierra stýrikerfinu uppsettu og þarf smá uppsetningarhjálp fyrir Gmail fyrir Outlook. Sérstaklega er ég að leita að popp- eða IMAP stillingunum sem ég þarf að nota til að tengjast Gmail reikningnum frá MAC.
Takk fyrir spurninguna. Eins og margt í Apple landi er tiltölulega auðvelt að setja upp Gmail. Lestu áfram til að fá allar upplýsingarnar, upplýsingar um MAC OSX útgáfur fyrir High Sierra eru svipaðar. Aðferðin gildir jafnt fyrir Office 365, sem og staðlaða Office 2016 og 2019 pakka.
Stillir Gmail stillingar á Outlook 2019 fyrir MAC
Athugið: Ef þetta er í fyrsta skipti sem þú setur upp tölvupóst í MAC-tölvunni þinni, verður þú upphaflega beðinn um að velja tölvupóstveitu, hvort sem það er Exchange, ICloud, Yahoo eða Gmail. Eftir að þú hefur valið skaltu fara í skref 5 hér að neðan.
Vinsamlega haltu áfram sem hér segir:
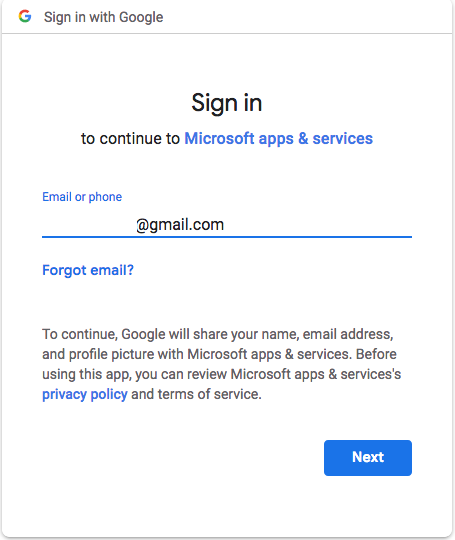
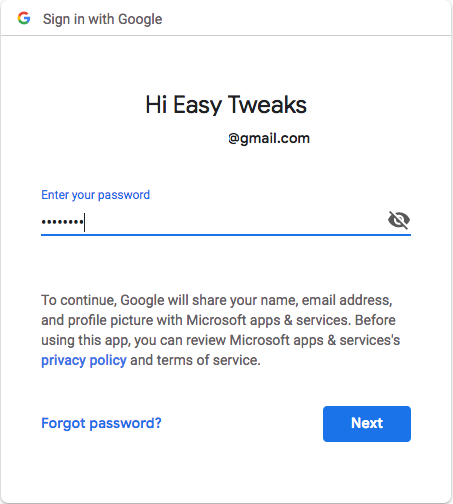
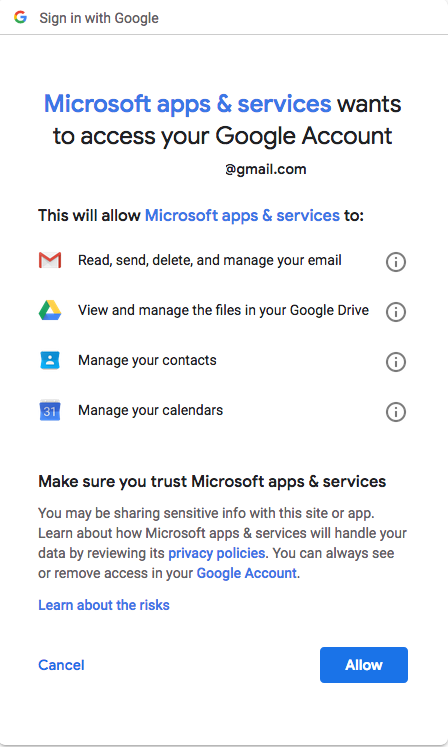
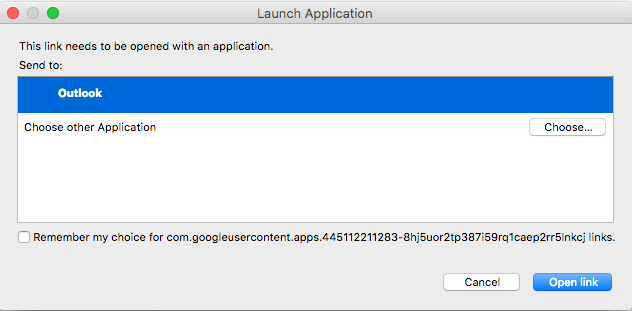
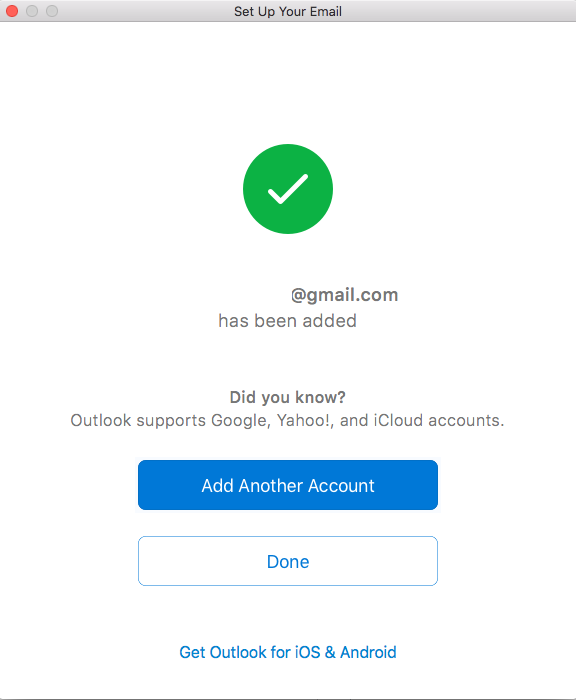
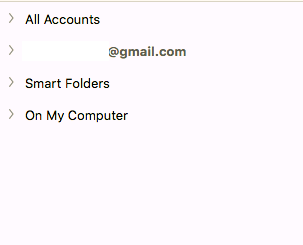
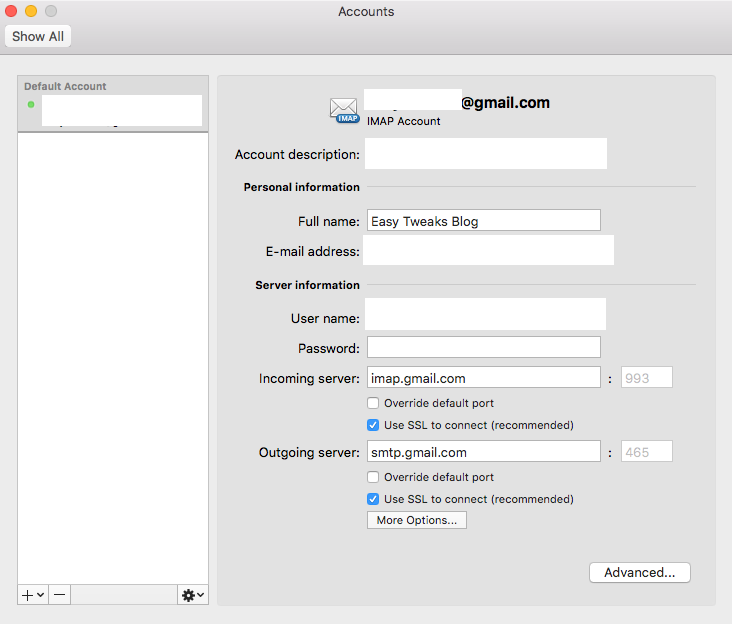
Viðbótarstillingar fyrir Gmail á Outlook
Þegar þú hefur bætt við Outlook gætirðu gert nokkrar grunnstillingar til að sérsníða reikninginn þinn.
Skilgreindu undirskriftina þína
Eitt af því fyrsta sem ég geri þegar ég set upp Outlook reikning er að sérsníða tölvupóstundirskriftina mína. Hér er ítarleg gönguferð í gegnum skrefin.
Hætta við tilkynningar í tölvupósti
Ertu pirraður á tilkynningum um tölvupóst, hér er leiðarvísir um hvernig á að slökkva á skjáborðsviðvörunum á Windows og MAC .
Njóttu MAC 🙂
Nýr í VBA fjölvi fyrir sjálfvirkni í Outlook? Lærðu hvernig á að setja VBA kóða inn í Outlook 365 / 2016 / 2019.
Lærðu hvernig þú getur auðveldlega afritað Outlook dagatalsviðburði, fundi og stefnumót í Office 365, 2016 og 2019.
Lærðu hvernig þú getur hannað og búið til sérsniðin notendaeyðublöð fyrir Outlook.
Outlook pósthólfið uppfærist ekki sjálfkrafa? Lærðu hvernig þú getur sjálfkrafa endurnýjað Outlook 365 / 2019 / 2016 / 2013 pósthólfið þitt sjálfkrafa.
Lærðu hvernig á að bæta við / fella inn og senda GIF mynd í Outlook 2016 og 2019 sendan tölvupóst.
Lærðu hvernig á að greina og leysa mismunandi vandamál með aftengingu Microsoft Outlook biðlara í Windows 10.
Lærðu að skrifa Outlook fjölvi til að gera tölvupóstsendingu sjálfvirkan.
Lærðu hvernig á að slökkva á áminningum og tilkynningum frá Outlook 2016 / 2019 dagatölum, bæði á Windows og MAC.
Lærðu hvernig á að bæta árangur þinn í Outlook.
Í þessari færslu hjálpar þér vel að breyta lykilorði Outlook.com reikningsins þíns og halda samstillingu Windows þíns á öllum tækjum þínum.






