Hogyan lehet törölni vagy elrejteni a legutóbbi csevegési előzményeket a Microsoft Teamsben?

Ismerje meg, hogyan távolíthatja el vagy rejtheti el a Microsoft Teams üzeneteit és beszélgetési előzményeit.
Íme egy kérdés Steve-től:
A Microsoft Teams segítségével kezelem és dolgozom együtt a projekt különböző tagjait különböző csatornákon keresztül. Általában meg kell osztanom a fájlokat, és a különböző csatornákból származó csapattagok bemenetére van szükségem. Van lehetőség arra, hogy egy táblázatra/prezentációra mutató hivatkozást megosszam különböző csatornákon? Ha igen, meg tudnád mutatni, hogyan?
Köszönöm kérdését. Biztos. A mai bejegyzésben elmagyarázzuk, hogyan biztosíthatunk másolt hivatkozást egy dokumentumhoz az embereknek a különböző csatornákon, és azt is, hogyan tehetünk linket egy hálózati mappában található fájlhoz a Teams-csatornába.
Oszd meg a Teamsben lévő fájlra mutató hivatkozást a csatornacsevegésben


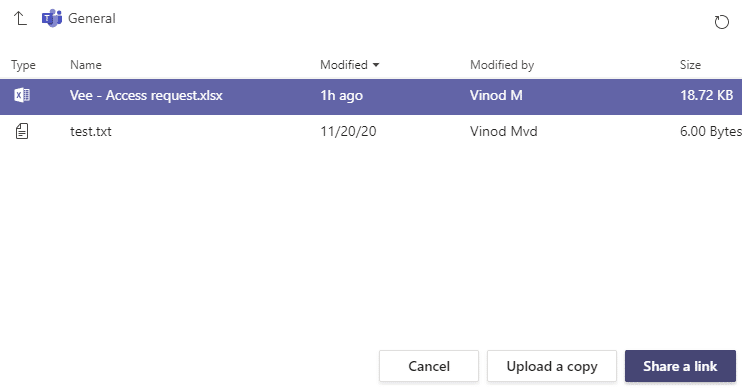
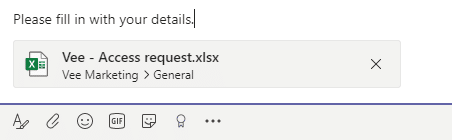
Tegyen közzé egy hivatkozást a hálózati mappafájlra egy csatornán
Itt megvitatjuk, hogyan biztosíthatunk hivatkozást a OneDrive mappafájlból egy csatornán.

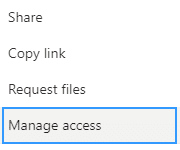
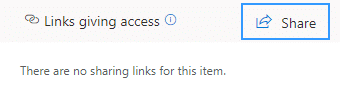
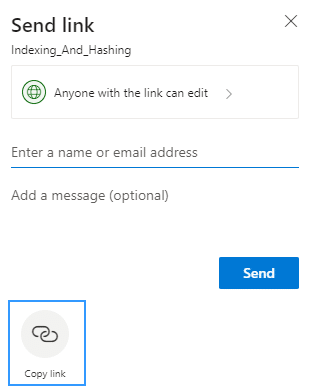
E-mail link a Teams Office dokumentumokhoz
Az olvasók megkérdezték, hogy jelenleg mi lenne a javasolt módszer a Teams-dokumentumokra mutató hiperhivatkozások beillesztésére egy e-mailben.
A Teams link létrehozása nem működik
Észrevettem, hogy előfordulhatnak olyan esetek, amikor a Másolás gomb megnyomása után a Teams leteszi a telefont, és nem jön létre a fájl hiperhivatkozása. A korábbi tapasztalatok alapján úgy tűnik, hogy a Teams gyorsítótár törlése megoldja ezt a problémát.
Válassza ki a OneDrive  alkalmazást a Teams bal oldalán, és lépjen a Saját fájlok
alkalmazást a Teams bal oldalán, és lépjen a Saját fájlok  a>.
a>.
Válassza ki a megosztani kívánt fájlt, majd kattintson a További műveletek  lehetőségre.
lehetőségre.
Több lehetőség közül választhat a fájl megosztására:
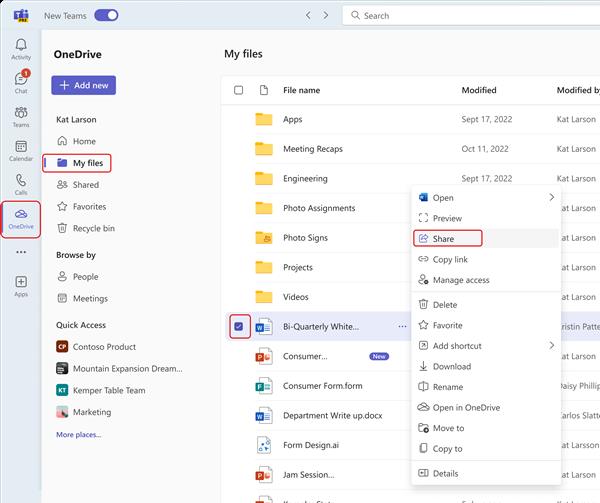
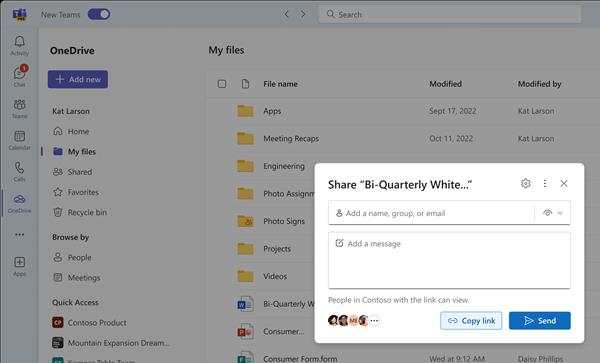
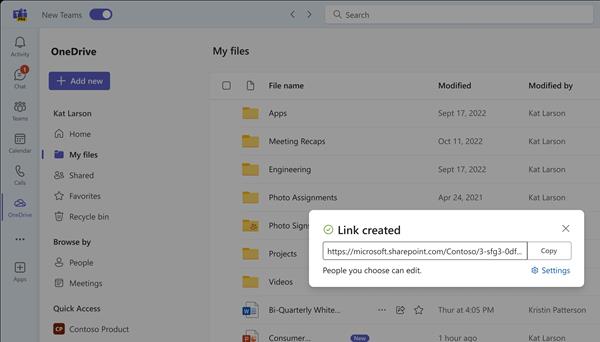
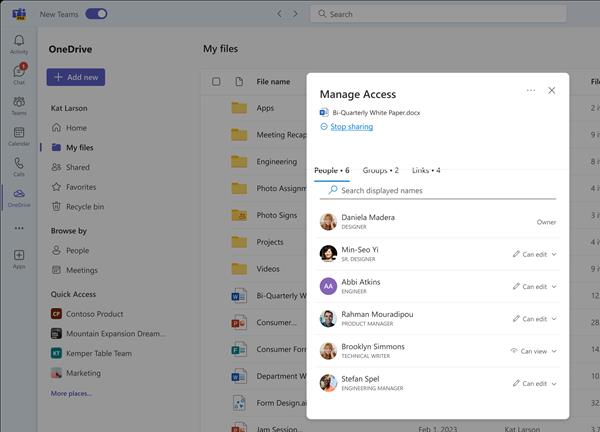
A Bejegyzés lapon, ahol a beszélgetések zajlanak, válassza a Fájl kiválasztása  a mező alatt, ahová beírja az üzenetet, majd válassza a Tallózás csapatok és csatornák között lehetőséget. Válassza ki a fájlt, majd válassza a Link megosztása lehetőséget.
a mező alatt, ahová beírja az üzenetet, majd válassza a Tallózás csapatok és csatornák között lehetőséget. Válassza ki a fájlt, majd válassza a Link megosztása lehetőséget.
Megjegyzés: A csapatok közzéteszik a csatornára mutató linkedet, beleértve annak a csapatnak és csatornának a nevét, ahol a fájlt tárolják.
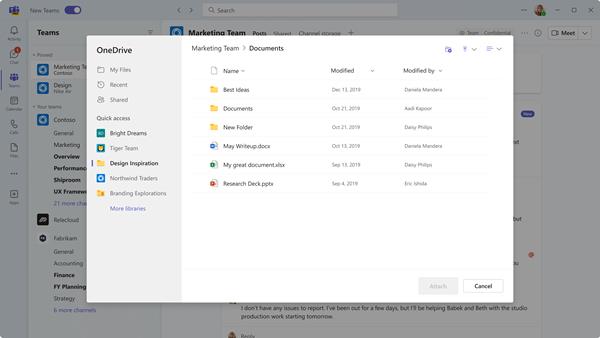
Ismerje meg, hogyan távolíthatja el vagy rejtheti el a Microsoft Teams üzeneteit és beszélgetési előzményeit.
Ismerje meg, hogyan tilthatja le a Webex meeting automatikus indulását az indításkor és a különféle módszerekről.
Ismerje meg, hogyan csatolhat egyszerűen Microsoft Office fájlokat Teams naptári értekezlet-meghívóihoz.
Ismerje meg, hogyan állíthatja be az időzónát a Microsoft Teams webes verziójában, hogy az szinkronizálva legyen az asztali verziójával.
Ismerje meg, hogyan csökkentheti vagy növelheti egyszerűen a Microsoft Teams alkalmazás képernyőméret-beállításait.
Tanulja meg, hogyan tarthatja meg a Microsoft Teams állapotát elérhető / aktív / zölden, még akkor is, ha a rendszer tétlen; nem pedig a Skype-szal szinkronban.
Ismerje meg, hogyan lehet egyszerűen átvinni egy vagy több mappát a csatornák között ugyanabban vagy különböző Microsoft Teamsben.
Ismerje meg, hogyan törölheti egyszerűen ingyenes vagy Pro Zoom fiókját.
Hogyan lehet törölni a Zoom csevegési előzményeit? - Tudja meg, hogyan lehet eltávolítani a Zoom csevegési előzményeit gyorsan és biztonságosan.
Ismerje meg a Zoom bemutató fekete képernyővel kapcsolatos probléma elhárítását.







