Hogyan lehet törölni vagy elrejteni a legutóbbi csevegési előzményeket a Microsoft Teamsben?

Ismerje meg, hogyan távolíthatja el vagy rejtheti el a Microsoft Teams üzeneteit és beszélgetési előzményeit.
Íme egy olvasónk kérdése:
Problémákkal szembesültem, amikor megpróbáltam megosztani a képernyőmet a Zoom-találkozókon. A találkozó résztvevői azt állítják, hogy csak egy fekete képernyőt látnak. Megpróbáltam leállítani, és újra megosztani a képernyőt, hogy megnézzem, megoldódik-e a probléma, de a probléma továbbra is fennáll. Meg tudná magyarázni, miért fekete a képernyőm a Zoomban? Teljesen biztos vagyok benne, hogy megosztom az asztalomat.
Köszönöm kérdését. Jelen cikkben részletesen bemutatjuk, hogyan lehet megoldani a Zoom fekete képernyős hibaelhárítást Windows rendszeren, különösen az Nvidia GPU-t futtató számítógépeken. A következő lépésekben bemutatott javítások a grafikus kártya márkájától függetlenül alkalmazhatók.
| Probléma megoldása | Leírás |
|---|---|
| 1. Módosítsa az Nvidia GPU vezérlőpult beállításait | Kattintson a Start gombra és keressen rá az Nvidia vezérlőpultra. Válassza a 3D beállítások kezelése lehetőséget, majd adja hozzá a Zoomot a programbeállításokhoz. |
| 2. Futtassa a Zoom-ot rendszergazdaként | Kattintson jobb gombbal a Zoom ikonra, és válassza a Futtatás rendszergazdaként lehetőséget. |
| 3. Telepítse újra a Zoom-ot | Ha a fenti módszerek nem működnek, távolítsa el a Zoom alkalmazást, majd telepítse újra. |
| 4. Frissítse a grafikus illesztőprogramot | Győződjön meg arról, hogy a grafikus kártya illesztőprogramja naprakész. |
| 5. Kapcsolja be/ki a hardveres gyorsítást | Változtassa meg a hardveres gyorsítás beállításait a Zoom alkalmazásban. |
| 6. Lépjen ki a teljes képernyős módból | Ha a Zoom teljes képernyős módban van, próbálja meg kis léptékű nézetben megosztani a képernyőt. |
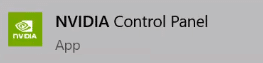
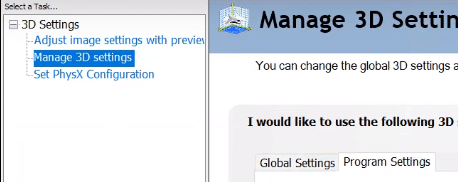
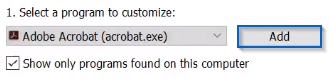
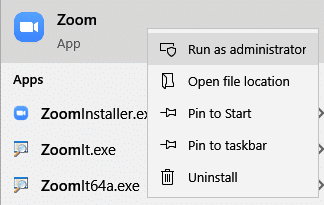
Ha a fent említett javítások nem segítettek a probléma megoldásában, próbálja meg eltávolítani, majd újratelepíteni a Zoom alkalmazást.
Ez a probléma akkor fordulhat elő, ha a grafikus illesztőprogram nem kompatibilis, vagy valamilyen módon megsérül. Tehát meg akar győződni arról, hogy a grafikus illesztőprogram frissítve van.
Manuálisan ellenőrizheti a grafikus kártya illesztőprogramját, ha felkeresi a gyártó webhelyét, és megkeresi a legújabb megfelelő illesztőprogramot. Ügyeljen arra, hogy csak a Windows verziójával kompatibilis illesztőprogramot válasszon.
Ha meg szeretné tudni, hogy ez okozza-e a fekete képernyőt, kapcsolja ki/be a hardveres gyorsítást:
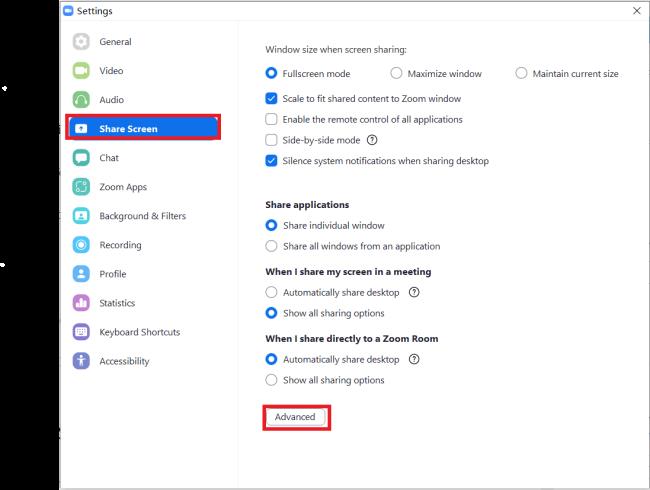
Ha a Zoom teljes képernyős módban van, próbáljon kilépni a teljes képernyőről, majd ossza meg a képernyőt:
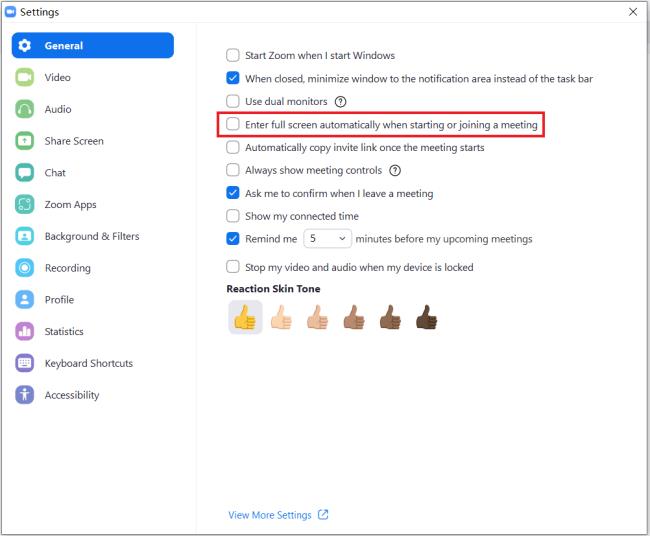
Ha a probléma továbbra is fennáll, javasolt további hibaelhárítási lépéseket tenni.
Ismerje meg, hogyan távolíthatja el vagy rejtheti el a Microsoft Teams üzeneteit és beszélgetési előzményeit.
Ismerje meg, hogyan tilthatja le a Webex meeting automatikus indulását az indításkor és a különféle módszerekről.
Ismerje meg, hogyan csatolhat egyszerűen Microsoft Office fájlokat Teams naptári értekezlet-meghívóihoz.
Ismerje meg, hogyan állíthatja be az időzónát a Microsoft Teams webes verziójában, hogy az szinkronizálva legyen az asztali verziójával.
Ismerje meg, hogyan csökkentheti vagy növelheti egyszerűen a Microsoft Teams alkalmazás képernyőméret-beállításait.
Tanulja meg, hogyan tarthatja meg a Microsoft Teams állapotát elérhető / aktív / zölden, még akkor is, ha a rendszer tétlen; nem pedig a Skype-szal szinkronban.
Ismerje meg, hogyan lehet egyszerűen átvinni egy vagy több mappát a csatornák között ugyanabban vagy különböző Microsoft Teamsben.
Ismerje meg, hogyan törölheti egyszerűen ingyenes vagy Pro Zoom fiókját.
Hogyan lehet törölni a Zoom csevegési előzményeit? - Tudja meg, hogyan lehet eltávolítani a Zoom csevegési előzményeit gyorsan és biztonságosan.
Ismerje meg a Zoom bemutató fekete képernyővel kapcsolatos probléma elhárítását.








Dóra -
Ez a téma nagyon aktuális számomra, mindig úgy érzem, hogy veszítek a hívásaim során! Kérlek, ne hagyjátok abba az írást
Laszló -
Totál kiakadtam, mikor a zoom-felvételnél megjelent a fekete képernyő! Ez a hozzászólás rengeteget segített. Köszi!
Ágnes -
Valaki esetleg tudna segíteni? A zoom fekete képernyője még mindig zavar, nem tudom, mit tegyek
Hanna -
Én is elképzeltem, hogy soha nem fogom megoldani ezt a problémát, de most már van remény! Köszi a cikket
Judit -
Csak hogy tudjátok, nekem a videokártya frissítése segített a zoom fekete képernyő problémája ellen. Remélem, másoknak is bejön
Fanni -
A zoom fekete képernyő problémákkal hosszú hónapok óta küzdök, de nem tudtam, miért van! Most már sokkal nyugodtabb vagyok!
Viktor M. -
Nagyon jó írás, köszönöm! Igazán hasznos tippeket adtál a problémák megoldásához, bár nekem még mindig nem teljesen tiszta a helyzet.
Gábor 123 -
Nagyon örülök, hogy olvashattam ezt a cikket, mert végre van megoldás a zoom fekete képernyő problémára! Kösz, hogy megosztottad!
Orsi -
Milyen jó, hogy ez a poszt rátaláltam! Múlt héten megkérdeztem, miért nem tudom megosztani a képernyőmet. Köszönöm az információkat
Sára -
Ha még mindig nem oldódik meg senkinek a problémája, szerintem érdemes lenne keresni egy IT szakembert, mint Gábor
Simon -
Már próbáltam mindent a beállításokban, de a fekete képernyő mindig visszatér. Szükségem lenne egy kis segítségre
Kati kutyus -
Szuper! Én már régóta kerestem egy működő megoldást, és végre megtaláltam. Köszi
Eszter IT -
Ha valakinek más tippek is vannak a zoom problémájára, szívesen olvasnám! Mindig jött a fekete képernyő
Bálint -
Hú, tök jó, hogy van megoldás! Mindig idegesít, amikor nem tudom megosztani a képernyőmet. Azóta érdekes, hogy sose gondoltam a beállításokra.
Gergő -
Nagyon megörültem, amikor végre olvastam a tippeket. Eddig csak a szokásos dolgokat próbáltam ki
Mátyás -
Ez a megoldás valóban működik? Mert eddig semmi sem segített nekem. Kérlek, osszátok meg saját tapasztalataitokat!
Pillangó -
Az én tapasztalatom az, hogy a zoom legújabb verziója segíthet a problémákon, de ha nem frissíted a rendszeredet, az sem ér sokat.
Szilvi -
Ha jól értem, a grafikus kártya frissítése segíthet? Mert már mindent próbáltam, és nem akar működni.
Anna -
Én is tapasztaltam ezt a problémát. A meghívások során sokszor nem tudtuk megosztani a képet. Eddig nem találtam megoldást
Peter -
Köszi a hasznos tippeket! A zoom fekete képernyő problémája mindig bosszantott, és most végre van megoldásom.
Márk 99 -
Ez a cikk éppen időben jött! Köszönöm, hogy megosztottad! Éppen a zoom hívásom előtt találkoztam a problémával
Richárd -
Az új frissítés nekem segített, de van egy másik probléma. Ki tud segíteni a zoom-hoz kapcsolódóan
Mimi X. -
Olyan dühítő ez a zöld képernyő hiba! Kicsit már félek a fontos hívásoktól!