Hogyan lehet törölni vagy elrejteni a legutóbbi csevegési előzményeket a Microsoft Teamsben?

Ismerje meg, hogyan távolíthatja el vagy rejtheti el a Microsoft Teams üzeneteit és beszélgetési előzményeit.
Íme egy kérdés, amelyet most kaptunk Mark olvasónktól:
Néhány hónapja használom a Microsoft Teams alkalmazást. Most jöttem rá, hogy a Teamsben körülbelül 10 perc elteltével az online állapot automatikusan távollétre (sárgára) változik, amikor más alkalmazásokon dolgozom, és a Teams a háttérben fut, vagy amikor ebédszünetet tartok. Szeretném megváltoztatni a távolléti beállításomat, és „elérhető”-ként beállítani akkor is, ha nem vagyok a Teamsben, mivel szükségem van arra, hogy az ügyfelek tudják, hogy online vagyok és elérhető vagyok számukra. Kérem, tudassa velem, hogy van-e megoldása erre, vagy alapértelmezés szerint a Teams állapota szinkronban lesz a Windows operációs rendszeremmel (nem működik)?
Köszönöm kérdését. Lényegében az Ön Teams online elérhetősége szinkronban van (1) Outlook naptárunkkal/találkozókkal, (2) magában a Teams alkalmazásban végzett tevékenységeivel (például prezentációval vagy hívás közben) és nyilvánvalóan (3) a rendszerállapottal – aktív, alszik, tétlen és így.
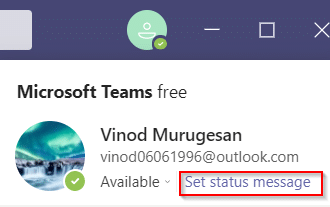
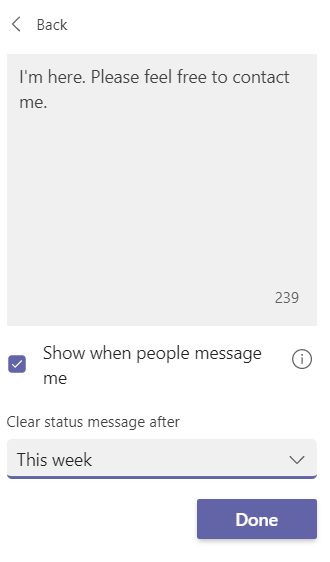
A Teams távolléti időtúllépésének megváltoztatása után gondoskodnunk kell arról, hogy amíg Windows számítógépünk csatlakoztatva van, vagy akkumulátorról üzemel, addig ne aludjon.
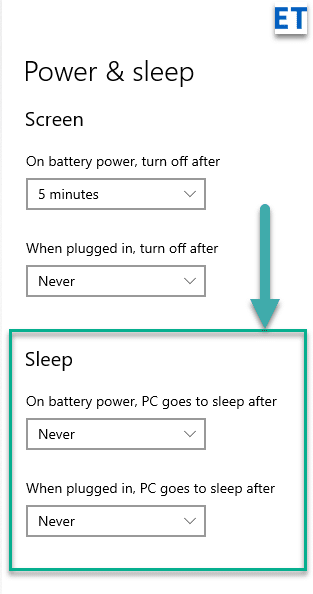
Beállíthatja online jelenlétét elfoglalt, távol vagy offline módra a Teamsben.
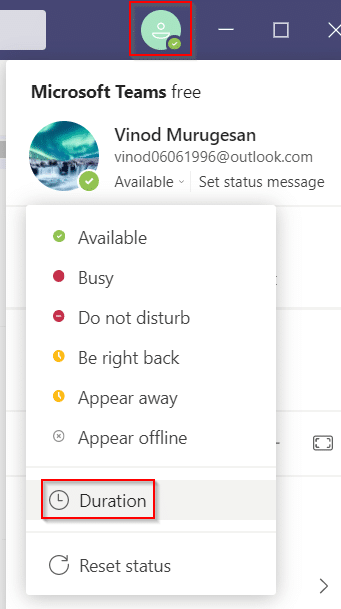
Mivel a Microsoft csapatai az Ön állapotát távol állásra változtatják, amikor a számítógép alvó módba lép, vagy a platformot a háttérben használja. Ebben a helyzetben használhat harmadik féltől származó szoftvereket és eszközöket, amelyek a kurzort a képernyőn mozgatják, hogy megakadályozzák a számítógép alvó módba lépését. Ezért a „A Microsoft-csapatok azt mondják, hogy távol vagyok, de nem vagyok” probléma kijavításához felsoroljuk azokat a harmadik féltől származó eszközöket, amelyek segítségével megőrizheti állapotát mindig elérhető állapotban.
A Mouse Jiggler egy nagyszerű szoftver, amellyel megakadályozhatja, hogy számítógépe vagy laptopja alvó vagy készenléti módba lépjen. Mouse Jiggler meghamisítja a kurzort a Windows képernyőjén való mozgáshoz, és megakadályozza, hogy a számítógép inaktívvá váljon. A Mouse Jiggler használatakor a Microsoft csapatai azt feltételezik, hogy továbbra is a számítógépen van, és az állapota továbbra is elérhető marad. Kövesse ezeket a lépéseket, ha nem tudja, hogyan teheti a Microsoft csapatait zöldre az egérmozgató eszközzel.
Ez az; anélkül távozhat, hogy aggódnia kellene a Microsoft-csapatok állapotának megváltoztatása miatt.
Egy másik alternatív lehetőség a Move Mouse alkalmazás, amely elérhető a Windows webáruházában. Ez egy másik egérszimulátor alkalmazás, amely megakadályozza, hogy a számítógép alvó vagy készenléti módba lépjen. Ha tehát azt szeretné tudni, hogyan tartsa aktívan a Microsoft Teams állapotát, akkor használhatja az egérmozgatás alkalmazást. A Microsoft csapatok azt hiszik, hogy Ön a számítógépét használja, és ez nem változtatja az elérhető állapotot távollétre.

Ismerje meg, hogyan távolíthatja el vagy rejtheti el a Microsoft Teams üzeneteit és beszélgetési előzményeit.
Ismerje meg, hogyan tilthatja le a Webex meeting automatikus indulását az indításkor és a különféle módszerekről.
Ismerje meg, hogyan csatolhat egyszerűen Microsoft Office fájlokat Teams naptári értekezlet-meghívóihoz.
Ismerje meg, hogyan állíthatja be az időzónát a Microsoft Teams webes verziójában, hogy az szinkronizálva legyen az asztali verziójával.
Ismerje meg, hogyan csökkentheti vagy növelheti egyszerűen a Microsoft Teams alkalmazás képernyőméret-beállításait.
Tanulja meg, hogyan tarthatja meg a Microsoft Teams állapotát elérhető / aktív / zölden, még akkor is, ha a rendszer tétlen; nem pedig a Skype-szal szinkronban.
Ismerje meg, hogyan lehet egyszerűen átvinni egy vagy több mappát a csatornák között ugyanabban vagy különböző Microsoft Teamsben.
Ismerje meg, hogyan törölheti egyszerűen ingyenes vagy Pro Zoom fiókját.
Hogyan lehet törölni a Zoom csevegési előzményeit? - Tudja meg, hogyan lehet eltávolítani a Zoom csevegési előzményeit gyorsan és biztonságosan.
Ismerje meg a Zoom bemutató fekete képernyővel kapcsolatos probléma elhárítását.








Mónika N -
Van valami specialitás a zöld állapot fenntartásában? Én általában elfelejtem átállítani, ha csak online vagyok. Köszönöm a tippeket!
Rita 1234 -
Csak szeretném megköszönni a szerzőnek! Nagyon hasznos információkat osztott meg, és végre megoldást találtam a Teams használatára
János IT -
Az online elérhetőség nagyon fontos, főleg a mai világban. Én azt javaslom, hogy mindenképp használjatok automatikus válaszokat, így a kollégák tudják, mikor várhatják a válaszotokat
Luca -
Csodás cikk! Én is próbálkozom a zöld státusszal, de néha elfelejtem. Talán érdemes lenne beállítani értesítéseket, hogy emlékeztessem magam
Gábor -
Érdekes téma! Kérlek, mondjátok el, hogy ti hogyan tudjátok fenntartani a zöld állapotot, amikor közben más feladatok is várnak. Van valami titkos módszeretek
Péter a pók -
Jó cikk ez! De őszintén, szerintem mindennel foglalkozva néha csak simán elfelejtem átkapcsolni az állapotot. Kicsit humorral könnyebb lenne ezt kezelni
Sára M -
Ha nem vagyok elérhető, mindig beállítom a "nem zavarj" státuszt. Azt hiszem, ez segít abban, hogy ne kapjak zavaró üzeneteket.
Katalin -
Nagyon tetszett a cikk! Tényleg fontos, hogy aktívak maradjunk a Teams állapotunkkal. Én is elkezdtem többet használni a zöld státuszt, főleg amikor dolgozom otthon.
Flóra -
A zöld állapot fenntartása nehéz lehet, de szerintem a jó időbeosztás segíthet. Én egy időzítőt használok, hogy figyeljem, mikor vagyok elérhető
András -
Imádom, hogy lehetőség van a zöld státuszt beállítani! De mi a helyzet az offline időszakokkal? Azok is számítanak!
Petra Zöld -
Megosztom a tapasztalatomat! Én mindig a "vezetem a napi teendőimet" állapotot állítom be, amikor sok a dolgom. Ez segít, hogy mindenki tudja, éppen elfoglalt vagyok