Hogyan lehet törölni vagy elrejteni a legutóbbi csevegési előzményeket a Microsoft Teamsben?

Ismerje meg, hogyan távolíthatja el vagy rejtheti el a Microsoft Teams üzeneteit és beszélgetési előzményeit.
Íme egy kérdés Darrentől:
Nemrég telepítettem a Webexet a Windows 10 rendszerű számítógépemre. Minden ügyfelem különféle együttműködési eszközöket használ, és egy adott ügyfélnél a Webexet használom a megbeszélésekhez. Észrevettem, hogy az alkalmazás mindig automatikusan elindul, amikor újraindítom a Windows laptop operációs rendszerét. A Webexre csak akkor van szükségem, ha az alkalmazáson lévő ügyfelek ütemezett találkozót tartanak. Tehát a kérdésem az, hogy le lehet-e tiltani a Webex alkalmazás automatikus indulását indításkor?
Ha némileg jártas a Windows 10 operációs rendszerekkel, az alábbi eljárással letilthatja a Webex (vagy bármely alkalmazás) automatikus indulását:
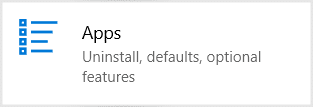
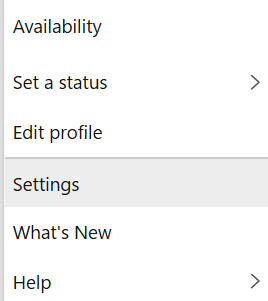
Egy macOS-t használó olvasó megkérdezte, hogyan biztosítható, hogy a Webex telepítése után ne induljon el automatikusan a MacBookján. Kövesse az alábbi lépéseket:
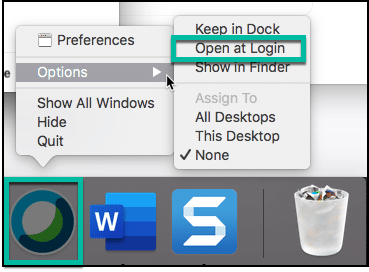
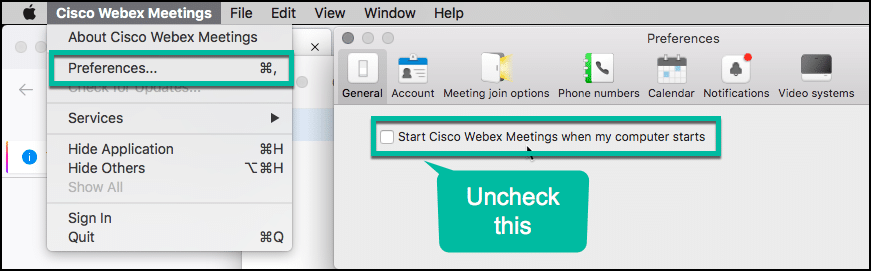
Zárja be a párbeszédpanelt, és minden készen áll.
Ha meg szeretné akadályozni, hogy az alkalmazások automatikusan elinduljanak a Feladatkezelőn keresztül, kövesse az alábbi lépéseket:
A lépések végrehajtása után érdemes megismételni a lépéseket más alkalmazások letiltásához.
Mára ennyi, bátran küldjön további kérdéseket.
Ismerje meg, hogyan távolíthatja el vagy rejtheti el a Microsoft Teams üzeneteit és beszélgetési előzményeit.
Ismerje meg, hogyan tilthatja le a Webex meeting automatikus indulását az indításkor és a különféle módszerekről.
Ismerje meg, hogyan csatolhat egyszerűen Microsoft Office fájlokat Teams naptári értekezlet-meghívóihoz.
Ismerje meg, hogyan állíthatja be az időzónát a Microsoft Teams webes verziójában, hogy az szinkronizálva legyen az asztali verziójával.
Ismerje meg, hogyan csökkentheti vagy növelheti egyszerűen a Microsoft Teams alkalmazás képernyőméret-beállításait.
Tanulja meg, hogyan tarthatja meg a Microsoft Teams állapotát elérhető / aktív / zölden, még akkor is, ha a rendszer tétlen; nem pedig a Skype-szal szinkronban.
Ismerje meg, hogyan lehet egyszerűen átvinni egy vagy több mappát a csatornák között ugyanabban vagy különböző Microsoft Teamsben.
Ismerje meg, hogyan törölheti egyszerűen ingyenes vagy Pro Zoom fiókját.
Hogyan lehet törölni a Zoom csevegési előzményeit? - Tudja meg, hogyan lehet eltávolítani a Zoom csevegési előzményeit gyorsan és biztonságosan.
Ismerje meg a Zoom bemutató fekete képernyővel kapcsolatos probléma elhárítását.








Sándor -
Huh, annyira izgatott vagyok, hogy megtaláltam ezt a megoldást! Almámat a beállításokkal együtt csináltam
Petra -
Most, hogy eltüntettem, remélem, hogy nem hiányzik majd! Kíváncsi vagyok, ez segít-e azoknak, akik sokáig küzdenek!
Linda -
Egyértelműen segített! Meg fogom osztani másokkal is, mert biztosan nem csak engem zavar ez.
László IT -
Érdemes megemlíteni, hogy a Webex frissítései is okozhatnak hasonló problémákat. Ne felejtsétek el frissíteni!
János -
Nagyon hasznos cikk, örülök, hogy rátaláltam! Már régóta kerestem ilyen megoldást
Eszter -
Szuper, hogy rátaláltam erre a cikkre! Mindig is fájt a fejem, ha indult a Webex
Géza -
Talán érdemes lenne más programok automatikus indulását is letiltani? Tapasztalt valaki rendellenességet
Gabi -
Jó tudni, hogy nem csak én küzdök ezzel! Köszi a megoldást!
Peter -
Köszönöm a hasznos tippeket! Végre sikerült letiltani a Webex automatikus indítását, ami eddig nagyon bosszantott
Attila -
Minek indítana el automatikusan egy app, amire nem használok minden nap?! Köszi az infót, jól jött!
Anna -
Több alternatívát is szívesen olvasnék arról, hogyan lehet még könnyebben kezelni a Webex beállításait. Van valakinek jó ötlete?
Máté -
Csak sikerült! Már régóta próbálkozom a Webex beállításokkal, de eddig nem ment. Kösz
Éva -
Csak egy kérdés, hogy a letiltás után is használhatom a Webex-et, ha szükségem van rá
Norbert -
Ha van valaki, aki nem tudja, itt a titok: csak a beállításokhoz kell menni! 😉
Bogi -
Remek tipp! Mostantól nem fog zavarni a Webex a bejelentkezéskor.
MiauMiau -
Jaj, végre! Már annyira utáltam, hogy minden indításkor megnyílt a Webex. Kösz a segítséget!
Gábor123 -
Én is szenvedtem ezzel, de a cikk megoldotta a problémámat. Köszi szépen
Robi -
Én is mindig utáltam, hogy elindul, amikor nem kéne. Megosztom a cikket a barátaimmal
Hanna -
Alig várom, hogy teszteljem ezt a beállítást. Remélem, hogy valóban működni fog! Köszönöm
Szilvia -
A Webex egy nagy borzalom néha, de most már tudom, hogyan lehet kezelni! Köszi
Bori -
Kérdésem lenne: a letiltás után is tudom használni a Webex-ot, ha szeretném?
Balázs -
A Webex beállításai nagyon bonyolultak számomra, de ez a cikk tényleg érthető és hasznos. Köszi
Leona -
Lehet, hogy nem vagyok egy nagy tech guru, de az utasítások valóban segítettek
Viki -
Jól írtad! Ezt a megoldást régóta kerestem. Mi volt a legnehezebb része számodra
Anita -
Így nem fog újra útban lenni ez a program! A cikk segített, kösz
Bence -
Én is próbálkoztam már ezzel, de mindig visszajött. Lehet, hogy nem jól csináltam? Van valami tipp
Fanni -
Nem tudtam, hogy ez ilyen egyszerű! Később is vissza tudom állítani az automatikus indulást, ha akarom?
Csabi -
Köszi a cikket! Most már élvezhetem a sima indítást anélkül, hogy megnyílna a Webex.
Ágnes -
Csak egy kérdés: ha letiltom, a jövőben van lehetőségem ugyanúgy használni
Cica -
Egyszerűen imádom! Mióta letiltottam az automatikus indítást, sokkal gyorsabb a laptopom.
Viktor -
Ez a cikk tényleg hasznos, de néha úgy érzem, hogy a beállítások túl bonyolultak. Valaki tudna egyszerűsíteni
Károly -
Milyen jó, hogy ezt megosztottad! Eddig nem tudtam, hogy a beállításokban ennyire egyszerű!
Richárd -
Ez a cikk pontosan azt tartalmazza, amire szükségem volt. Már régóta kerestem a megoldást
Hortenzia -
Szuper hasznos információ! Éppen most próbálom ki
Kati -
Van valami trükk arra vonatkozóan, hogy a Webex ne induljon el, amikor a laptopom bekapcsol