Hogyan lehet törölni vagy elrejteni a legutóbbi csevegési előzményeket a Microsoft Teamsben?

Ismerje meg, hogyan távolíthatja el vagy rejtheti el a Microsoft Teams üzeneteit és beszélgetési előzményeit.
Íme a kérdés, amit most kaptunk egy olvasótól:
Kollégáim és jómagam egy külön Windows 10 rendszerű személyi számítógépet használunk a Zoom értekezletek és csoportos csevegések eléréséhez. Némileg aggódom amiatt, hogy a csevegési előzményeimet nem tartják titokban, még akkor is, ha mindannyian más-más Zoom-fiókot használunk. Tehetek valamit, hogy megszabaduljak a beszélgetási előzményeimtől és a fájljaimtól, ha szükséges?
Köszönjük a kérdést, válaszunkat lásd alább. Remélhetőleg segít, ha nem, írj egy megjegyzést.
A következő lépések segítségével tudja eltávolítani csevegési előzményeit:
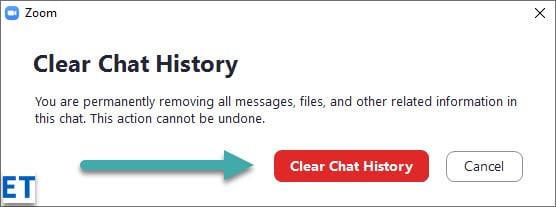
Tegyük fel, hogy tévedésből küldött egy csevegőüzenetet. Az alábbi lépések segíthetnek:
Ha fájlokat szeretne törölni, kövesse az alábbi lépéseket:
Néhány olvasó megkérdezte, hogy lehetséges-e a csevegési előzmények eltávolítása a Microsoft Teamsben. Itt található egy részletes Microsoft Teams csevegési előzményeinek elrejtésével kapcsolatos blogbejegyzés.
Ha nem szeretné, hogy a csevegési előzmények mentésre kerüljenek, könnyen letilthatja azt. A házigazdának kell bemennie a Zoom beállításaiba és kikapcsolnia a Tartsa fenn a csevegési előzményeket opciót.
Ez biztosítja, hogy semmilyen üzenet vagy fájl ne kerüljön mentésre, így nem kell aggódnia a bizalmas információk védelme miatt.
A jövőbeli értekezletek beállításainak módosítása is egyszerű. A beállítások között találja meg a szükséges opciót, hogy ki férhet hozzá a csevegési előzményekhez.
Ismerje meg, hogyan távolíthatja el vagy rejtheti el a Microsoft Teams üzeneteit és beszélgetési előzményeit.
Ismerje meg, hogyan tilthatja le a Webex meeting automatikus indulását az indításkor és a különféle módszerekről.
Ismerje meg, hogyan csatolhat egyszerűen Microsoft Office fájlokat Teams naptári értekezlet-meghívóihoz.
Ismerje meg, hogyan állíthatja be az időzónát a Microsoft Teams webes verziójában, hogy az szinkronizálva legyen az asztali verziójával.
Ismerje meg, hogyan csökkentheti vagy növelheti egyszerűen a Microsoft Teams alkalmazás képernyőméret-beállításait.
Tanulja meg, hogyan tarthatja meg a Microsoft Teams állapotát elérhető / aktív / zölden, még akkor is, ha a rendszer tétlen; nem pedig a Skype-szal szinkronban.
Ismerje meg, hogyan lehet egyszerűen átvinni egy vagy több mappát a csatornák között ugyanabban vagy különböző Microsoft Teamsben.
Ismerje meg, hogyan törölheti egyszerűen ingyenes vagy Pro Zoom fiókját.
Hogyan lehet törölni a Zoom csevegési előzményeit? - Tudja meg, hogyan lehet eltávolítani a Zoom csevegési előzményeit gyorsan és biztonságosan.
Ismerje meg a Zoom bemutató fekete képernyővel kapcsolatos probléma elhárítását.








Kata -
Miért fontos törölni a csevegési előzményeket? Who cares, ha van néhány régi beszélgetés? De érdekelne a véleményetek
Andrea -
Tényleg hasznos lenne, ha egy kis videóval is tudnátok illusztrálni a lépéseket. Így még könnyebben megérthető lenne
Viki -
Ez a cikk ki fogja törölni a régi csevegéseimet? Remélem, nem vesznek el fontos dolgok a törlés miatt
János45 -
Köszi, ez egy nagyon hasznos cikk! A Zoom csevegési előzményeit törölni néha eléggé nehéznek tűnik, de most már tudom, hogyan kell csinálni
Rita -
Mi a helyzet azokkal a csevegésekkel, amiket már nem is nyitottam meg? Törlésük esetén azok is eltűnnek
Barbi -
Köszönöm a cikket! Teljesen elfeledkeztem a csevegési előzmények törléséről. Mostantól figyelni fogok rá!
Balázs -
Én is szeretném tudni, hogy a csevegések elvesznek a törléssel. Eltűnnek a fájlok, vagy csak az előzményeket törölhetjük
Pali_prímás -
Az írás nagyon informatív, de lehetne egy kicsit szórakoztatóbb is! Talán egy kis humor megtenné?
Feri -
Egyszerűen imádom ezt az írást! Nagyon hasznos infókat tartalmaz, és végre megoldást találtam a problémámra
Emi -
Sokan nem is tudják, hogy a Zoom csevegési előzményeit törölni kellene. Talán ezt be kéne építeni a következő frissítésbe
Ágnes -
Tényleg nagyon bonyolultnak tűnt eddig a csevegési előzmények kezelése. Most, hogy tudom, hogyan kell törölni őket, már nem izgulok annyira!
Mia kutya -
Hú, ez jó hír! Már régóta akartam tudni, hogyan lehet megszabadulni a régi csevegésektől. A privát szférám miatt fontos, hogy töröljem őket
Eszter -
Ez egy igazi kincs! Mindig úgy éreztem, hogy túl sok felesleges adat gyűlik össze a csevegéseimben. Kösz a tippet!
Petra -
Végre egy útmutató, ami nem csak írásban van, hanem lépésről lépésre ábrázolja is a folyamatot! Köszönöm a részletes leírást
Peti -
Csak nekem tűnik úgy, hogy ez egy kicsit túlzott óvintézkedés? Kíváncsi vagyok, mások mit gondolnak
Szilvi -
A Zoom csevegések törlése elengedhetetlen, ha szeretnénk, hogy a privát életünk védve legyen. Kérlek, osszatok meg még tippeket ezzel kapcsolatban!
Dani_90 -
Bár nem sok csevegésem van, de ha már így alakult, szeretném megtudni, hogyan lehet könnyen és gyorsan törölni a régi beszélgetéseket
Zoli_hero -
Szuper cikk! Sokat segített nekem, miközben éppen megtanultam a Zoom kezelését online tanfolyam alatt.
Gábor IT -
Ez a cikk nagyon hasznos! Évek óta használom a Zoomot, de sosem tudtam, hogyan törölhetném a csevegéseket. Hálás vagyok a segítségedért!
Gabi -
Bízom benne, hogy a csevegési előzmények törlése után a Zoom még gyorsabban fog működni! Esetleg megpróbálhatnátok egy tesztet ezzel kapcsolatban?
Laszló -
Örülök, hogy végre találkoztam egy ilyen praktikus leírással. Hamarosan kipróbálom a cikkben leírtakat
Kriszti -
Régóta használom a Zoomot, de a csevegési előzmények törlése sosem jutott eszembe. Mostantól gyakrabban fogom csinálni
Norbert -
Első körben kipróbáltam és működött! Nagyon örülök, hogy rátaláltam erre a leírásra, mert eddig nem tudtam, hogy lehet ilyen könnyen törölni