Hogyan lehet törölni vagy elrejteni a legutóbbi csevegési előzményeket a Microsoft Teamsben?

Ismerje meg, hogyan távolíthatja el vagy rejtheti el a Microsoft Teams üzeneteit és beszélgetési előzményeit.
Íme Hector kérdése:
Üdvözlet. Egyszerű kérdésnek hangzik, de nem igazán tudok rájönni. Tudom, hogy a Microsoft Teamsben meglehetősen könnyű fájlokat mozgatni a csatornák között, de miért nem tudok mappákat is áthelyezni a különböző csapatok és csatornák között?
2021 decemberétől a Microsoft Teams nem kínál egyszerű lehetőséget a mappák áthelyezésére. Ennek ellenére, mivel a Teams fájlok és mappák valójában Microsoft SharePoint-könyvtárakként vannak tárolva, a SharePoint képességeit használhatjuk a csatornáink mappaszerkezetének manipulálására.
Teams webfelhasználók: Ha nem látja az átvitt mappákat a célcsatornán, egyszerűen frissítse a böngészőt (nyomja meg az F5 billentyűt).
A SharePoint számos lehetőséget kínál a mappák létrehozására, áthelyezésére vagy másolására, amelyek segítségével átstrukturálhatja a Teams mappaszerkezetét a megfelelő csatornákon.
Mától a Microsoft nem támogatja a fájlok és mappák áthúzását egy csapat csatornája vagy különböző csapatok között.
Könnyen hozzáadhat SharePoint -fájlokat a Teamshez a csatorna Fájlok lapján elérhető Cloud Storage hozzáadása gombbal. Ezután lépjen tovább, és válassza ki a SharePoint lehetőséget, és válassza ki a megfelelő dokumentumtárat, amelyet hozzá szeretne adni a Teams mappához.
A SharePointot kell használnia, ha privát csatornáról költözik.
Lépjen arra a privát csatornára, ahol az áthelyezni kívánt fájlok találhatók. Válassza a Fájlok lehetőséget.
A jobb felső sarokban kattintson a Megnyitás SharePointban lehetőségre.
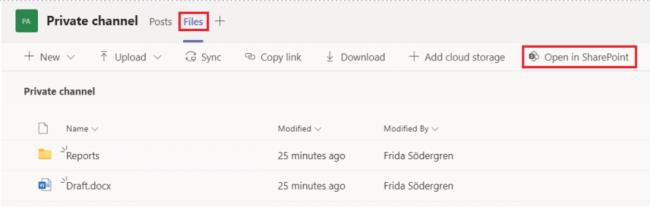
Válassza ki az áthelyezni kívánt fájlokat, kattintson a három pontra, és válassza a Áthelyezés ide lehetőséget.
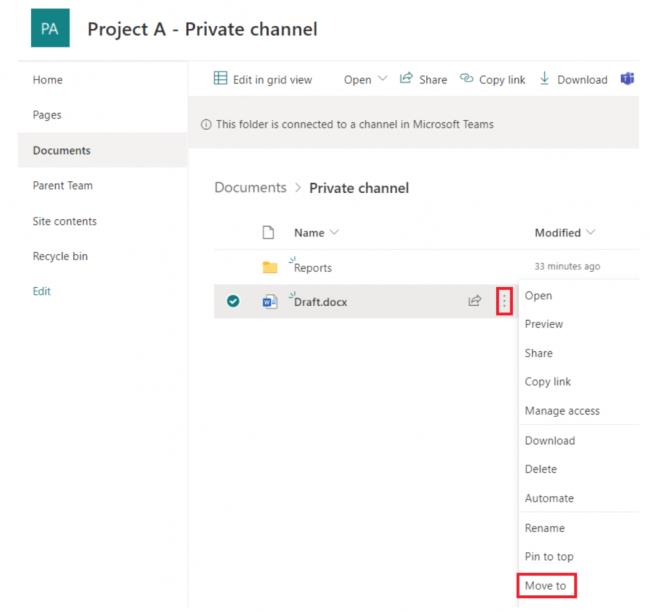
Ha át szeretné helyezni a fájlokat egy másik csapathoz, válassza ki azt a csapatot. Ha át szeretné helyezni a fájlokat az aktuális csapat másik csatornájára, válassza ki az aktuális csapatot (ebben az esetben az A projektet), és kattintson arra a csatornára, amelyre át szeretné helyezni a fájlokat. Ne feledd, hogy ne válaszd a „Jelenlegi könyvtár” lehetőséget, mivel az a privát csatornát jelenti.
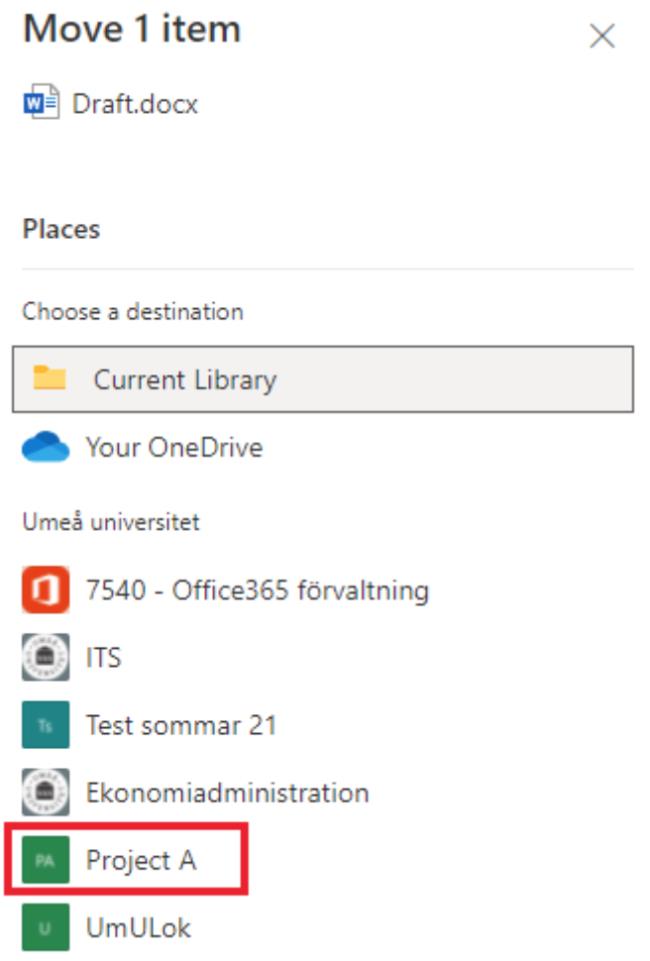
Válassza ki a Áthelyezés ide lehetőséget. És kész!
Ismerje meg, hogyan távolíthatja el vagy rejtheti el a Microsoft Teams üzeneteit és beszélgetési előzményeit.
Ismerje meg, hogyan tilthatja le a Webex meeting automatikus indulását az indításkor és a különféle módszerekről.
Ismerje meg, hogyan csatolhat egyszerűen Microsoft Office fájlokat Teams naptári értekezlet-meghívóihoz.
Ismerje meg, hogyan állíthatja be az időzónát a Microsoft Teams webes verziójában, hogy az szinkronizálva legyen az asztali verziójával.
Ismerje meg, hogyan csökkentheti vagy növelheti egyszerűen a Microsoft Teams alkalmazás képernyőméret-beállításait.
Tanulja meg, hogyan tarthatja meg a Microsoft Teams állapotát elérhető / aktív / zölden, még akkor is, ha a rendszer tétlen; nem pedig a Skype-szal szinkronban.
Ismerje meg, hogyan lehet egyszerűen átvinni egy vagy több mappát a csatornák között ugyanabban vagy különböző Microsoft Teamsben.
Ismerje meg, hogyan törölheti egyszerűen ingyenes vagy Pro Zoom fiókját.
Hogyan lehet törölni a Zoom csevegési előzményeit? - Tudja meg, hogyan lehet eltávolítani a Zoom csevegési előzményeit gyorsan és biztonságosan.
Ismerje meg a Zoom bemutató fekete képernyővel kapcsolatos probléma elhárítását.








Katalin -
Csodás, hogy megírtad ezt a cikket! Éppen most kellett átköltöztetnem néhány mappát a Microsoft Teamsben, és teljesen tanácstalan voltam. Az útmutató nagyon hasznos volt, köszönöm szépen
Balázs M. -
Egy szóval: kiváló! Már régóta kerestem ezt az információt, és végre rátaláltam. Nagyon értékes lenne, ha a következő posztban a fájlok átköltöztetéséről is írnál
Kriszta -
Nekem ez a cikk tényleg felüdülés volt! Az utóbbi időben sokat kellett dolgoznom a Teamsben, és a mappa kezelés mindig is gondot okozott. Hála neked, most már tudom, mi a teendőm!
Ērika -
Nagyon örülök, hogy rátaláltam erre a posztra! Múlt hét óta küzdök a Teams mappáival, és most végre megtaláltam a megoldást. Csak annyit szeretnék kérdezni, hogy a csoportos mappa mozgatás miként működik
Szandi -
Csak annyit szeretnék mondani, hogy nagyon köszönöm ezt a hasznos útmutatót! Egyszerűen nem tudtam, hogyan kell áthelyezni a mappákat. Most már egyértelmű
András -
Szerintem érdemes lenne egy videós útmutatót is készíteni, ahol lépésről lépésre bemutatjátok a mappa áthelyezést. Ilyen formában sokkal érthetőbb lenne számunkra, kezdőknek!
Laszló -
Kedves író! Fantasztikus, hogy megosztottad ezt a tudást! Én általában sosem jövök rá az ilyen technikai dolgokra, de most nagyon egyszerűnek tűnik. Tovább fogom olvasni a blogodat
Mia kutya -
Ó, hát ez tényleg hasznos! Még soha nem gondoltam, hogy ennyire egyszerű lenne. Kíváncsi vagyok, hogy a Teams többi funkcióját is ilyen könnyen lehet használni
Gábor IT -
Ez a poszt tényleg remek! A Microsoft Teams mappák áthelyezése sokszor zavaró lehet, de a te segítségeddel már sokkal könnyebb! Itt az idő, hogy kipróbáljam a tanácsaidat!
Péter 88 -
Nagyszerű információk! Mindig nehéz volt átvinni a mappákat, de most már tudom, hogyan kell. Csak egy kérdésem lenne, hogy van-e lehetőség egyszerre több mappa áthelyezésére