Hogyan lehet törölni vagy elrejteni a legutóbbi csevegési előzményeket a Microsoft Teamsben?

Ismerje meg, hogyan távolíthatja el vagy rejtheti el a Microsoft Teams üzeneteit és beszélgetési előzményeit.
Íme egy kérdés Rosától:
Gyakran használom a Microsoft Teams naptárát az ismétlődő találkozóink ütemezéséhez. Általában minden szükséges információt elküldök a meghívó szövegében, de ma szerettem volna csatolni egy fájlt. Meglepetésemre nem találtam olyan gombot, amivel Excel-táblázatot és Microsoft Word-dokumentumot csatolhatnék a Teams-találkozó meghívójához, hogy a meghívottak áttekinthessék az értekezlet anyagát. Van ötletetek, hogyan tovább?
Köszönöm kérdését. Három különböző módon haladhat tovább:
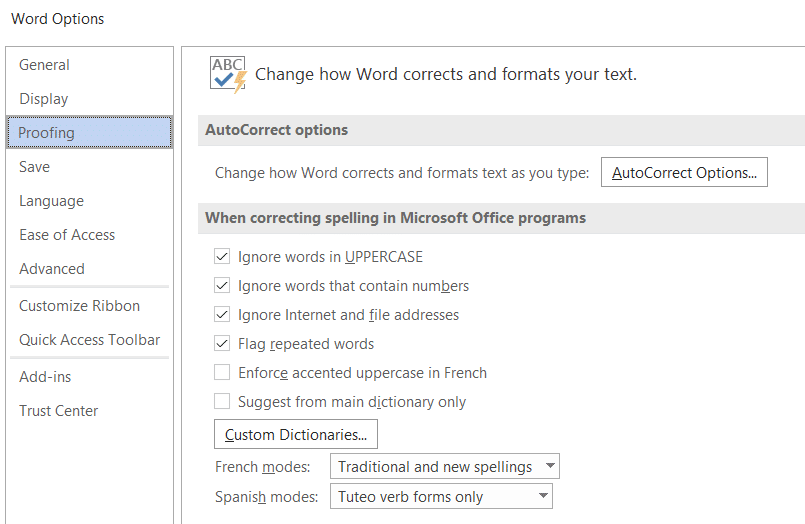
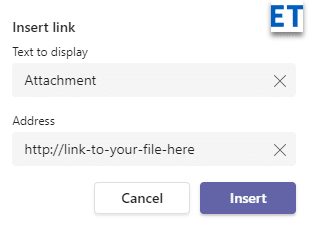

Ha fájlokat szeretne csatolni a Gmailben, Outlookban vagy más e-mail kliensben küldött kimenő e-mailekhez, egyszerűen szerezze be a fájl hivatkozását, majd másolja be az e-mail törzsszövegébe.
Kérdés esetén kérjük, írjon nekünk megjegyzést.
Válassza ezt a lehetőséget, ha e-mailben szeretne meghívót küldeni embereknek vagy csoportoknak, és nyomon követheti, kiket hívott meg.
Nyissa meg azt a könyvtárat, amelyben fájlokat szeretne megosztani.
Válassza ki a megosztani kívánt fájlt vagy mappát.
Megjegyzés: Több fájl egyidejű megosztása nem lehetséges. Hozza létre egy mappát, és osztja meg azt.
Megjegyzések:
Ha a kiválasztott fájl vagy mappa már meg van osztva valakivel, akkor alul egy Megosztva: lista található.
Ha a kiválasztott fájl vagy mappa jelenleg nincs megosztva valakivel, akkor nem lesz Megosztva: lista.
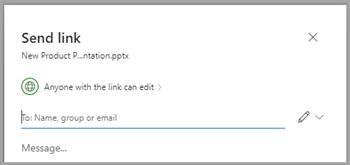
Válassza ki, kinek szeretne hozzáférést adni a hivatkozással:
Megjegyzés: A megosztási lehetőségek korlátozottak lehetnek a rendszergazda beállításai alapján.
Miután megadta az összes linkbeállítást és engedélyt, válassza az Alkalmaz lehetőséget.
A Név, csoport vagy e-mail-cím mezőbe kezdje el beírni a megosztani kívánt személyek nevét.
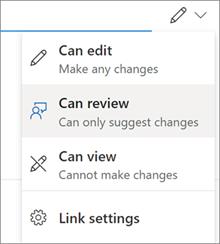 Megjegyzés: Kérjük, tartsa tiszteletben a szerzői jogokat.
Megjegyzés: Kérjük, tartsa tiszteletben a szerzői jogokat.
Ismerje meg, hogyan távolíthatja el vagy rejtheti el a Microsoft Teams üzeneteit és beszélgetési előzményeit.
Ismerje meg, hogyan tilthatja le a Webex meeting automatikus indulását az indításkor és a különféle módszerekről.
Ismerje meg, hogyan csatolhat egyszerűen Microsoft Office fájlokat Teams naptári értekezlet-meghívóihoz.
Ismerje meg, hogyan állíthatja be az időzónát a Microsoft Teams webes verziójában, hogy az szinkronizálva legyen az asztali verziójával.
Ismerje meg, hogyan csökkentheti vagy növelheti egyszerűen a Microsoft Teams alkalmazás képernyőméret-beállításait.
Tanulja meg, hogyan tarthatja meg a Microsoft Teams állapotát elérhető / aktív / zölden, még akkor is, ha a rendszer tétlen; nem pedig a Skype-szal szinkronban.
Ismerje meg, hogyan lehet egyszerűen átvinni egy vagy több mappát a csatornák között ugyanabban vagy különböző Microsoft Teamsben.
Ismerje meg, hogyan törölheti egyszerűen ingyenes vagy Pro Zoom fiókját.
Hogyan lehet törölni a Zoom csevegési előzményeit? - Tudja meg, hogyan lehet eltávolítani a Zoom csevegési előzményeit gyorsan és biztonságosan.
Ismerje meg a Zoom bemutató fekete képernyővel kapcsolatos probléma elhárítását.








Imre -
Ez a poszt egy igazi kincs! Különösen a gyakori online megbeszélésekhez
Fanny -
A dokumentumcsatolás annyira egyszerű, hogy szinte észre sem veszem! Mennyire nagyszerű!
Péter IT -
Remek, végre nem kell az e-mailek között keresgélni, ha megosztani akarok valamit!
Rita -
Valószínűleg rengeteget fog segíteni a munkámban. A Teams lehetőségeit még nem tanulmányoztam eléggé
Attila S. -
Hú, ez nagyon hasznos! Korábban mindig elfeledkeztem a fájlcsatolásról. Most már biztos, hogy nem fogom
Sofia -
Kérlek, mondjátok, hogy van lehetőség fájlok tömeges csatolására is? Nagyon sok dokumentumot kellene egyszerre megosztanom!
Mihály007 -
Ez tényleg egy jó tipp! Hogy lehet állítani a csatolt fájlok formátumát
Miki -
Ez a funkció tényleg megkönnyíti a dolgom! Nagyon jól néz ki a Teams
Viktor -
Végre! Tök jó, hogy ilyen egyszerűen megoldható a csatolás a Teams-ben! Csak így tovább
Katalin -
Hú, köszi! Eddig mindig külön kellett küldeni a dokumentumokat, mostantól sokkal könnyebb lesz.
Niki -
Ha jól értem, a csapatunk mindenki hozzáférhet az általam csatolt fájlokhoz, ugye?
Gábor -
Nagyon hasznos információ! Sajnálom, hogy eddig nem tudtam, hogy dokumentumokat is csatolhatok a Teams-meghívóhoz
Anna K. -
Szuper, hogy van lehetőség fájlokat csatolni! Esetleg azt is írd le, hogy hogyan lehet visszavonni egy csatolt dokumentumot.
András -
Egy kis trükk segíthet abban, hogy mindenki gyorsan hozzáférhessen a szükséges anyagokhoz. Köszi az infót
Dóra -
Nehezen értem meg, hogy hogyan kell csatolni az első alkalommal. De a következő értekezletnél már használni fogom
Ádám -
Ez megkönnyíti a csapatmunkát! Ki hitte volna, hogy ennyire egyszerű
Éva -
Nagyon örülök ennek a posztnak! Milyen fájlformátumokat támogat a Teams a csatolásnál
Róbert -
Csak meg kell találni a megfelelő helyet az alkalmazásban. Köszi a tippet
Zsuzsa -
Nem tudtam, hogy ilyet is lehet, köszönöm a megosztást! Eddig mindig csak mellékelt fájlok küldésével szenvedtem
Petra M. -
Ez igazi felfedezés! Sokat lehet spórolni ezzel az időn! :)