Hogyan lehet törölni vagy elrejteni a legutóbbi csevegési előzményeket a Microsoft Teamsben?

Ismerje meg, hogyan távolíthatja el vagy rejtheti el a Microsoft Teams üzeneteit és beszélgetési előzményeit.
Íme egy olvasói kérdés:
Meg akartam változtatni a profilképemet a Teamsben. Kiválasztottam egy képet a OneDrive-ról, és rákattintottam a feltöltésre, de nem látok változást az avataromban. Ezután megpróbáltam más képeket feltölteni (jpg, png és bmp formátumban), de ez is ugyanazt a problémát okozza. Tudnátok segíteni, hogyan tudom lecserélni az avatarképemet?
Köszönöm kérdését. Ebben a rövid oktatóanyagban megvitatjuk a Microsoft Teams profilképének frissítésének megoldását. Kérjük, kövesse a lépéseket a profilképével kapcsolatos probléma megoldásához.
Valószínűleg a probléma a Microsoft Teams gyorsítótárával kapcsolatos, ezért az első lépésünk a hiba törlése.
Távolítsa el a gyorsítótárat a Teamsből
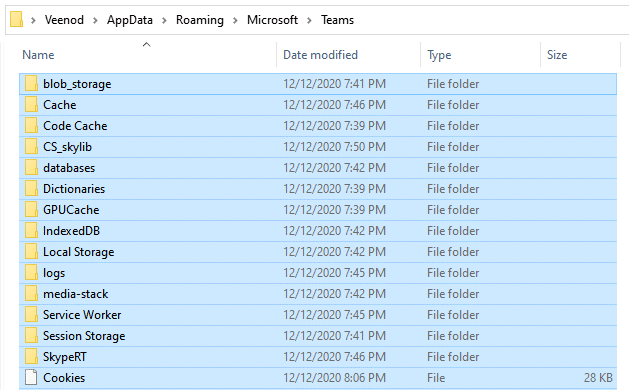
Profilkép módosítása a Teamsben
A következő lépés egy új Microsoft csapatikon feltöltése .
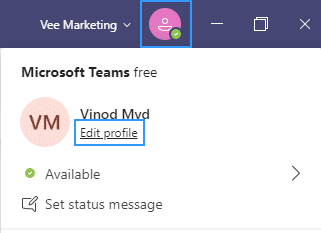
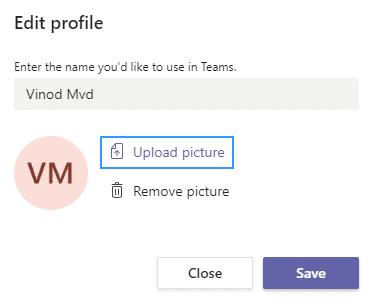

Nyugodtan írjon nekünk megjegyzést további kérdések esetén.
Célszerű azzal kezdeni, hogy leállítja, majd újra megnyitja a Teams alkalmazást asztali számítógépén vagy mobileszközén. Ez frissíti a kapcsolatot a Microsoft-kiszolgálókkal, és gyorsan megoldja a véletlenszerű profilkép-frissítési vagy szinkronizálási problémákat.
Asztali eszközökön kattintson a jobb gombbal a Teams ikonra a tálcán (Windows) vagy a Dockon (Mac), és válassza a Kilépés lehetőséget. Ha a program nem lép ki, nyissa meg a Feladatkezelőt vagy a Tevékenységfigyelőt, és állítsa le a Teams folyamatot.
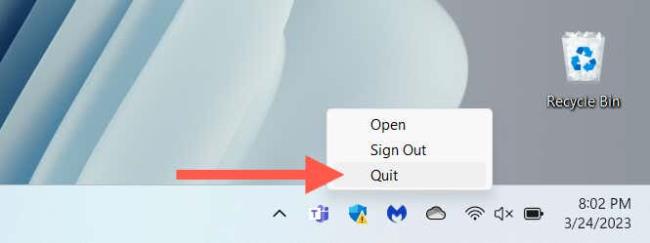
Ha a probléma mobileszközön jelentkezik, csúsztassa felfelé az ujját a képernyő aljáról az Alkalmazásváltó megnyitásához, távolítsa el a Teams-kártyát, és indítsa újra az alkalmazást a kezdőképernyőről.
A Microsoft-fórumokon zajló csevegés szerint a profilkép újbóli feltöltése a Microsoft Teams webes felületén keresztül megfelelő frissítést vagy szinkronizálást eredményezhet. Ha mobileszközt használ, javasoljuk PC- vagy Mac-böngésző használatát.
Nyissa meg a Microsoft Teamst a webböngészőjében (https://teams.microsoft.com), és jelentkezzen be Microsoft-fiókja hitelesítő adataival.
Válassza a Beállítások ikont a Tevékenység lapon.
Válassza a Fiókok lehetőséget az oldalsávon.
Válassza ki felhasználói profilképét.
Válassza a Kép eltávolítása, majd a Kép feltöltése lehetőséget.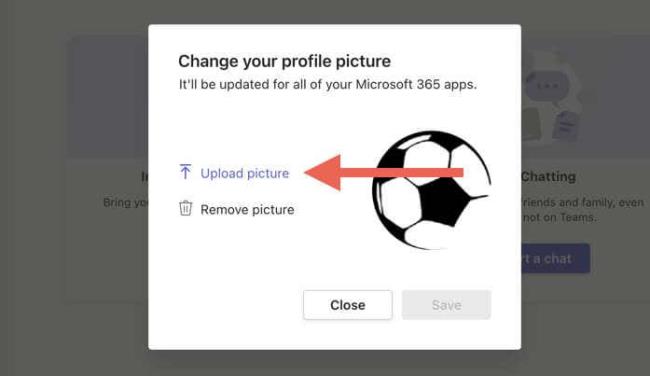
Válassza ki az új képet a számítógép belső tárhelyéről, majd válassza a Megnyitás lehetőséget.
Válassza a Mentés lehetőséget.
Lépjen ki, és indítsa újra a Teamst mobil- és asztali eszközein, és ellenőrizze, hogy az új profilkép problémamentesen jelenik-e meg.
Ha a probléma továbbra is fennáll, minden asztali és mobileszközön ki kell jelentkeznie Microsoft Teams felhasználói fiókjából. Ezután lépjen ki az alkalmazásból, indítsa újra, és jelentkezzen be újra.
Nyissa meg a Teams alkalmazást.
Válassza ki profilképét a jobb felső sarokban, és válassza a Kijelentkezés lehetőséget. A mobilalkalmazásban válassza a Beállítások > Kijelentkezés.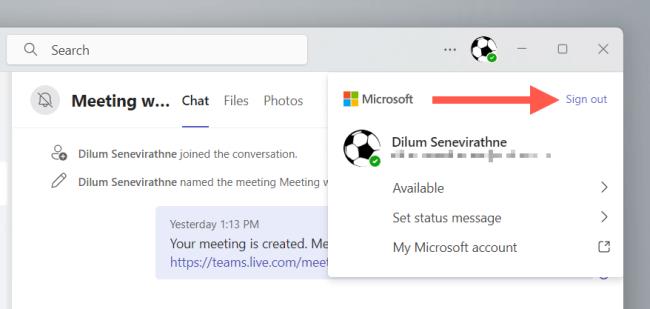
Lépjen ki a Teamsből. Távolítsa el a Teams-kártyát az Alkalmazásváltóból, ha mobileszközt használ.
Indítsa újra a Microsoft Teams programot, válassza ki Microsoft-fiókját, és menjen végig az engedélyekre és a hitelesítési kérdésekre.
Válassza ki a munkaterületet, és a Microsoft Teamsnek újra be kell jelentkeznie.
Ismerje meg, hogyan távolíthatja el vagy rejtheti el a Microsoft Teams üzeneteit és beszélgetési előzményeit.
Ismerje meg, hogyan tilthatja le a Webex meeting automatikus indulását az indításkor és a különféle módszerekről.
Ismerje meg, hogyan csatolhat egyszerűen Microsoft Office fájlokat Teams naptári értekezlet-meghívóihoz.
Ismerje meg, hogyan állíthatja be az időzónát a Microsoft Teams webes verziójában, hogy az szinkronizálva legyen az asztali verziójával.
Ismerje meg, hogyan csökkentheti vagy növelheti egyszerűen a Microsoft Teams alkalmazás képernyőméret-beállításait.
Tanulja meg, hogyan tarthatja meg a Microsoft Teams állapotát elérhető / aktív / zölden, még akkor is, ha a rendszer tétlen; nem pedig a Skype-szal szinkronban.
Ismerje meg, hogyan lehet egyszerűen átvinni egy vagy több mappát a csatornák között ugyanabban vagy különböző Microsoft Teamsben.
Ismerje meg, hogyan törölheti egyszerűen ingyenes vagy Pro Zoom fiókját.
Hogyan lehet törölni a Zoom csevegési előzményeit? - Tudja meg, hogyan lehet eltávolítani a Zoom csevegési előzményeit gyorsan és biztonságosan.
Ismerje meg a Zoom bemutató fekete képernyővel kapcsolatos probléma elhárítását.







