Hogyan lehet törölni vagy elrejteni a legutóbbi csevegési előzményeket a Microsoft Teamsben?

Ismerje meg, hogyan távolíthatja el vagy rejtheti el a Microsoft Teams üzeneteit és beszélgetési előzményeit.
Íme egy olvasói kérdés:
Szia! itt van egy gyors, remélhetőleg tud segíteni nekem a probléma megoldásában. Emlékszem, a múlt héten elérhető volt egy kék Microsoft Teams Meeting gomb az Outlookban. De most nem igazán tudom, mi történt, de már nem látom azt a gombot a naptáralkalmazásban. Ha segít, továbbra is látom a Skype-megbeszélés gombot fent a menüben. Bármilyen ötletet/tanácsot szívesen fogadunk.
Köszönöm kérdését. A Microsoft Teams Meeting bővítmény az Office-hoz akkor lett telepítve, amikor a Teams telepítve volt a számítógépére. Szerepe az e-mail kliens és a Teams alkalmazás közötti integráció, így például az Outlookon keresztül ütemezhet Teams értekezleteket, és csatlakozhat hozzájuk. Valószínűleg az Outlook automatikusan letiltotta a bővítményt, és így is maradt. Lássuk, meg tudjuk-e javítani, és a Skype Vállalati verzióhoz hasonlóan láthatóvá tehetjük a Teamst.
A Teams Meeting bővítmény engedélyezése
A következőképpen járjon el:
Ha valamilyen okból a gomb nem került visszaállításra, előfordulhat, hogy újra kell indítania az Outlookot. Ha ez nem volt hasznos, előfordulhat, hogy meg kell próbálnia csökkentett módban bejelentkezni az Outlookba a probléma megoldásához. Íme az oktatóanyag, amelyet használnia kell.
Nyugodtan írjon nekünk megjegyzést, ha további kérdései vannak. Jó szórakozást 😉
Töltse le és futtassa a Microsoft Support and Recovery Assistant alkalmazást az automatikus hibaelhárítási lépések és javítások végrehajtásához.
A Microsoft támogatási és helyreállítási asszisztens letöltésével és telepítésével kapcsolatos információkért keresse fel a Microsoft támogatási és helyreállítási asszisztens névjegyét.
Az Outlook Teams Meeting bővítményéhez telepítve kell lennie a Microsoft Teams asztali alkalmazásnak, és a háttérben futnia kell. Ha az alkalmazás nincs telepítve a számítógépére, a Teams bővítmény nem lesz látható az Outlook alkalmazásban.
Először jelentkezzen be rendszergazdai fiókba, majd töltse le és telepítse a rendszergazdai jogosultságokkal rendelkező Teams-t.
A telepítés után rendszergazdai jogokkal kell futtatnia a Teams alkalmazást, hogy teljes hozzáférést kapjon a szolgáltatásokhoz. De ne nyissa meg az Outlookot rendszergazdaként, mert ez zavarja a COM-bővítményeket.
Ezután nyissa meg a Teams alkalmazást, és jelentkezzen be ugyanazzal a fiókkal, mint az Outlook.
Ezután indítsa újra a Teams alkalmazást, és indítsa újra az Outlook alkalmazást.
A Microsoft Teams telepítésekor a Team Meeting beépülő modul automatikusan települ az Outlook alkalmazásba. Ha nem látja a bővítményt a szalagon, annak az lehet az oka, hogy az Outlook letiltotta a bővítményt, ha teljesítménybeli problémákat észlel az alkalmazáson belül. Ennek kijavításához egyszerűen ellenőrizze, hogy a Teams bővítmény le van-e tiltva, és szükség esetén engedélyezze.
Indítsa el az Outlook programot a számítógépén.
Az alkalmazás megnyitása után kattintson a „Fájl” elemre a menüsorban, és válassza az „Opciók” lehetőséget a bal oldali panelen.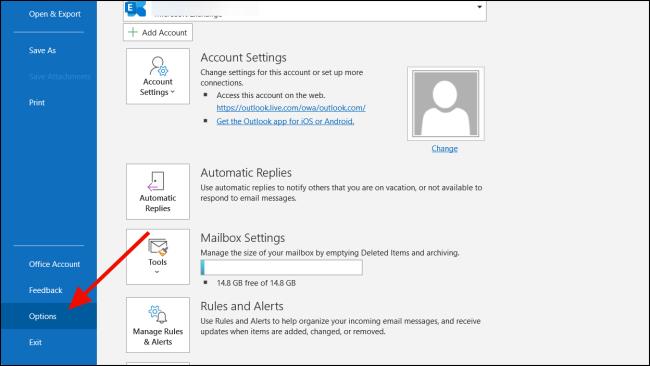
Az Outlook beállításai ablakban lépjen a „Bővítmények” részre, és állítsa a „Kezelés” legördülő menüt „COM-bővítmények” értékre. Ezután kattintson a „Go…” gombra.
Ezzel megnyílik a COM-bővítmények párbeszédpanel. Jelölje be a „Microsoft Teams Meeting Add-in for Microsoft Office” jelölőnégyzetet, majd kattintson az „OK” gombra.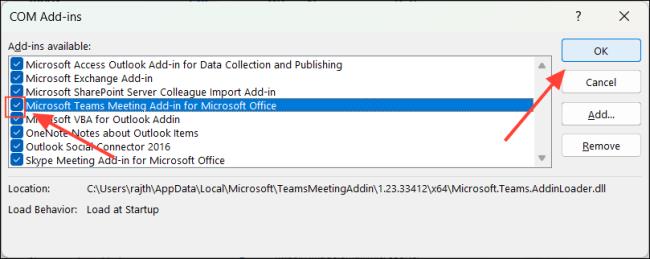
Ezt követően zárja be, és indítsa újra az Outlook alkalmazást.
Ezzel újra engedélyezi a Teams Meeting bővítményt, és kijavítja a hiányzó bővítményt. Ha azonban az Outlook ismét letiltja, kövesse a következő módszert.
Ismerje meg, hogyan távolíthatja el vagy rejtheti el a Microsoft Teams üzeneteit és beszélgetési előzményeit.
Ismerje meg, hogyan tilthatja le a Webex meeting automatikus indulását az indításkor és a különféle módszerekről.
Ismerje meg, hogyan csatolhat egyszerűen Microsoft Office fájlokat Teams naptári értekezlet-meghívóihoz.
Ismerje meg, hogyan állíthatja be az időzónát a Microsoft Teams webes verziójában, hogy az szinkronizálva legyen az asztali verziójával.
Ismerje meg, hogyan csökkentheti vagy növelheti egyszerűen a Microsoft Teams alkalmazás képernyőméret-beállításait.
Tanulja meg, hogyan tarthatja meg a Microsoft Teams állapotát elérhető / aktív / zölden, még akkor is, ha a rendszer tétlen; nem pedig a Skype-szal szinkronban.
Ismerje meg, hogyan lehet egyszerűen átvinni egy vagy több mappát a csatornák között ugyanabban vagy különböző Microsoft Teamsben.
Ismerje meg, hogyan törölheti egyszerűen ingyenes vagy Pro Zoom fiókját.
Hogyan lehet törölni a Zoom csevegési előzményeit? - Tudja meg, hogyan lehet eltávolítani a Zoom csevegési előzményeit gyorsan és biztonságosan.
Ismerje meg a Zoom bemutató fekete képernyővel kapcsolatos probléma elhárítását.







