Hogyan lehet törölni vagy elrejteni a legutóbbi csevegési előzményeket a Microsoft Teamsben?

Ismerje meg, hogyan távolíthatja el vagy rejtheti el a Microsoft Teams üzeneteit és beszélgetési előzményeit.
Íme Richard kérdése:
A hétvégén elutazom nyaralni, és szerintem 2 hétig tart a vakáció. Szükségem lenne tehát arra, hogy a Microsoft Teams-ben pingáló emberek tudják, hogy offline vagyok, és szabadságon vagyok. Meg tudná mondani, hogyan állíthatjuk be ezeket a Microsoft Teamsben?
Köszönöm kérdését. A mai rövid oktatóanyagban elmagyarázzuk, hogyan állíthatja Offline állapotba a Teamsben, és hogyan határozhat meg egy egyéni üzenetet, amely akkor jelenik meg, ha távol van. Vegye figyelembe, hogy ha csak a bejövő értesítések beáramlását szeretné csökkenteni, akkor a Teamsben letilthatja a bejövő előugró figyelmeztetéseket .
Módosítsa az Állapot offline állapotra
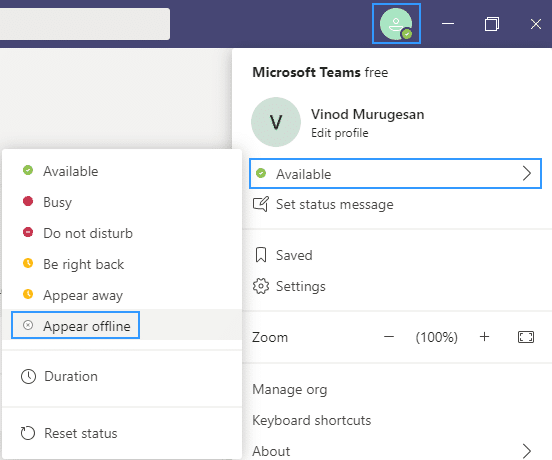
Megjegyzés: A Skype-tól eltérően jelenleg nem lehet időközt beállítani, mielőtt a Teamsben tétlenként jelenne meg. Valószínű, hogy a termékcsapat foglalkozni fog ezzel a következő verziókban. Ha ez a helyzet, frissítjük a bejegyzést.
Az irodán kívüli időtartam beállítása


Megjegyzés: Az Időtartam beállítás funkcióval beállíthatja, hogy a Teams megtartsa és mindig elérhető állapotban jelenítse meg az Ön állapotát.
A Microsoft Teams irodán kívül üzenete

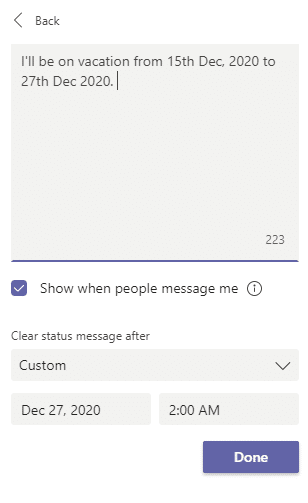
Megjegyzés: A nyilvánvaló kérdés az, hogy a Teamsben és a Microsoft Outlookban miért nem szinkronizálják még az out of office állapotot és az üzeneteket ugyanúgy, mint az Outlookot és a Skype-ot. Gondolom ez is később jön.
Nyissa meg a profilképét a Teams jobb felső sarkában. Ezután válassza a  Beállítások > Általános és keresse meg a Hivatkozáson kívül szakaszt.
Beállítások > Általános és keresse meg a Hivatkozáson kívül szakaszt.
Kattintson az Ütemezés gombra az irodán kívül képernyő megnyitásához. Ezután kövesse a fenti 3–7. lépéseket a beállítások megadásához.
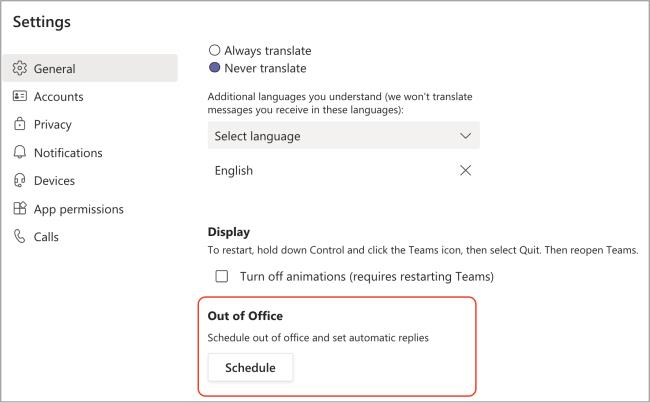
A távollét állapotának törléséhez és az automatikus válasz kikapcsolásához a Teamsben, válassza ki profilképét, és térjen vissza a Házon kívül képernyőre a  Beállítások menüből. > Általános > Irodán kívül vagy a Állapotüzenet beállítása > Irodán kívüli időbeosztás a profilképéből. Kapcsolja ki a Automatikus válaszok bekapcsolása melletti kapcsolót, és válassza a Mentés lehetőséget. gomb.
Beállítások menüből. > Általános > Irodán kívül vagy a Állapotüzenet beállítása > Irodán kívüli időbeosztás a profilképéből. Kapcsolja ki a Automatikus válaszok bekapcsolása melletti kapcsolót, és válassza a Mentés lehetőséget. gomb.
Miután ütemezte a távollét állapotot és üzenetet a Teamsben, az Outlookban be van kapcsolva az automatikus válasz a Teamsben beállított időtartammal és üzenettel. Ha úgy dönt, hogy frissíti az irodán kívüli adatait az Outlookban, a változtatások megjelennek a Teamsben is. Ha meg szeretné tudni, hogyan kapcsolhatja be vagy ki az Outlook házon kívüli válaszát, olvassa el az Automatikus házon kívüli válaszok küldése az Outlook alkalmazásból című témakört.
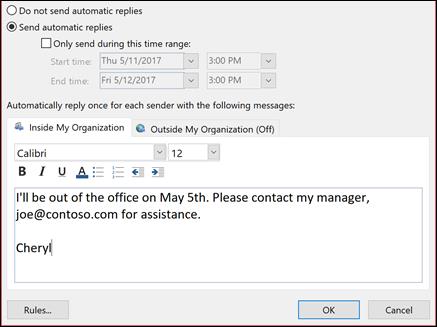
Ismerje meg, hogyan távolíthatja el vagy rejtheti el a Microsoft Teams üzeneteit és beszélgetési előzményeit.
Ismerje meg, hogyan tilthatja le a Webex meeting automatikus indulását az indításkor és a különféle módszerekről.
Ismerje meg, hogyan csatolhat egyszerűen Microsoft Office fájlokat Teams naptári értekezlet-meghívóihoz.
Ismerje meg, hogyan állíthatja be az időzónát a Microsoft Teams webes verziójában, hogy az szinkronizálva legyen az asztali verziójával.
Ismerje meg, hogyan csökkentheti vagy növelheti egyszerűen a Microsoft Teams alkalmazás képernyőméret-beállításait.
Tanulja meg, hogyan tarthatja meg a Microsoft Teams állapotát elérhető / aktív / zölden, még akkor is, ha a rendszer tétlen; nem pedig a Skype-szal szinkronban.
Ismerje meg, hogyan lehet egyszerűen átvinni egy vagy több mappát a csatornák között ugyanabban vagy különböző Microsoft Teamsben.
Ismerje meg, hogyan törölheti egyszerűen ingyenes vagy Pro Zoom fiókját.
Hogyan lehet törölni a Zoom csevegési előzményeit? - Tudja meg, hogyan lehet eltávolítani a Zoom csevegési előzményeit gyorsan és biztonságosan.
Ismerje meg a Zoom bemutató fekete képernyővel kapcsolatos probléma elhárítását.







