Hogyan lehet törölni vagy elrejteni a legutóbbi csevegési előzményeket a Microsoft Teamsben?

Ismerje meg, hogyan távolíthatja el vagy rejtheti el a Microsoft Teams üzeneteit és beszélgetési előzményeit.
Íme egy olvasónk kérdése:
Telepítettem a Microsoft Teams programot az Android-telefonomra , mert el kell érnem az alkalmazást, amikor távol vagyok a Windows-os laptopomtól. Ennek fő oka, hogy telefonon kapok értesítést, ha valami közbejön a csapatomtól. Van mód arra, hogy módosítsuk az új üzenetekről és bejövő hívásokról kapott hangjelzést a Microsoft Teamsben? Ha igen, kérem, tudassa velem, hogyan tudom ezt megtenni. Kösz.
Köszönöm kérdését. Ebben a bejegyzésben megvitatjuk, hogyan szabhatja testre az értesítések hangját és a hívások csengőhangját a Teams számára Android-mobiltelefonokon és Windows asztali számítógépeken.
A hangértesítések módosítása Androidon
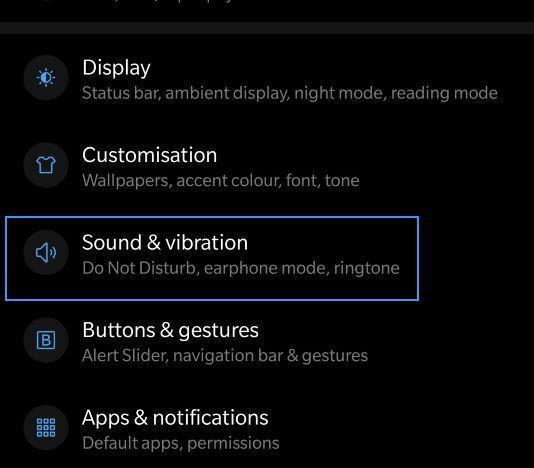
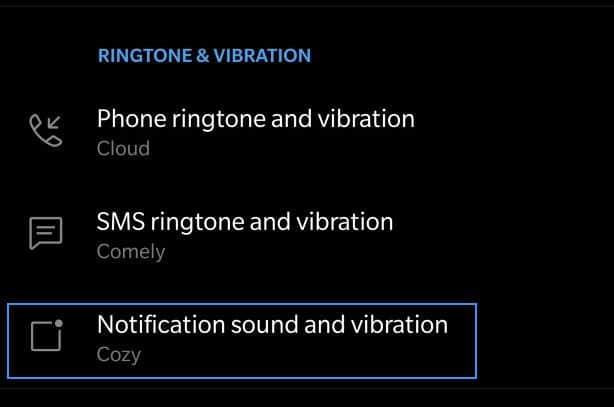
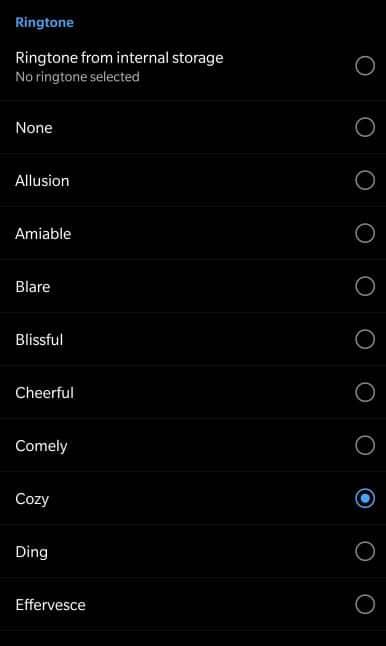
Telefonhívás csengőhangjának módosítása Windows, Web és macOS rendszeren
Az asztali gépen fogadott hívások csengőhangját módosíthatjuk, de csak a Microsoft által biztosított alapértelmezett hangokkal.
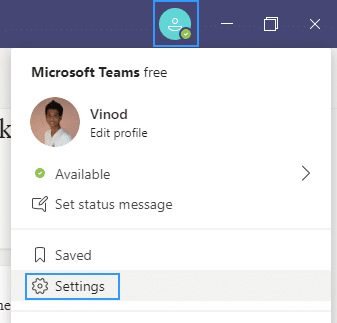
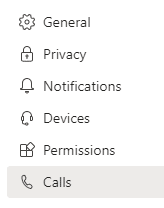
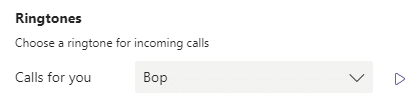
A Microsoft Teams különféle módokat kínál az értesítések elérésére, fogadására és kezelésére. Ezek a beállítások magukban foglalják, hogyan, mikor és hol jelennek meg az értesítések, a csatornák és a csevegés egyéni beállításai, a megjelenés és a hangok, bizonyos üzenetek kikapcsolása stb.
Az értesítések kezeléséhez válassza a Beállítások és egyebek  elemet a Teams jobb felső sarkában, majd válassza a Beállítások
elemet a Teams jobb felső sarkában, majd válassza a Beállítások  > Értesítések
> Értesítések  .
.
Az értesítési hangok kikapcsolásához vagy bekapcsolásához kapcsolja be Hang lejátszása a bejövő hívásokhoz és értesítésekhez.
Ha értesítést szeretne kapni az összes megjelenített csatornájáról, válassza a Minden tevékenység lehetőséget
Ha csak akkor kap értesítést, ha @megemlítenek, vagy ha válaszokat kap a csatornákon lévő üzeneteire, válassza a Megemlítések és amp; válaszok
A csatornaértesítések maximális szabályozásához válassza az Egyéni lehetőséget
További információért lásd: Csatornaértesítések személyre szabása.
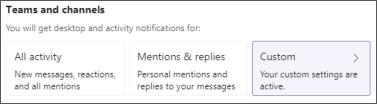
Vigye az egérmutatót egy csatornára a csapatok listájában, és válassza a További lehetőségek  > Csatornaértesítések
> Csatornaértesítések  .
.
Válasszon a Minden tevékenység, Ki vagy < /span> lehetőséget választja, egy új ablak nyílik meg, amely további lehetőségeket kínál.Egyéni – akárcsak a beállításokban. Ha az Egyéni
Megjegyzés: Alapértelmezés szerint a csatorna @megemlítései ki vannak kapcsolva, és minden új bejegyzés csak a Tevékenység  .
.
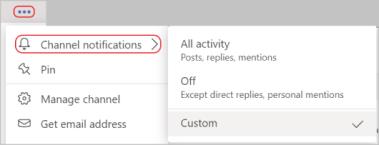
Válassza a Szerkesztés gombot a kategória mellett, hogy személyre szabja, hogyan kapja meg az adott kategóriához tartozó értesítéseket.
A kategóriák a következők: Csevegés, Találkozások és hívások, Emberek és Egyéb.
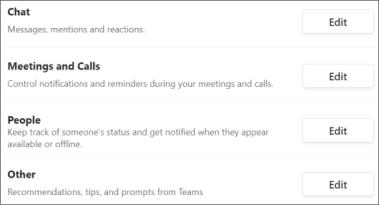
Válassza ki a Szerkesztés lehetőséget a Csevegés mellett, majd válassza a < /span> címre kerül, amely a Teams bal felső sarkában található.Tevékenység . Az ilyen típusú tevékenységekkel kapcsolatos összes értesítés a Csak egy adott kategória hírcsatornájában jelenik meg 
Megjegyzés: Az alkalmazás továbbra is villogni fog az asztali tálcán, amikor értesítések érkeznek, de nem jelenik meg előugró ablak az asztalon.
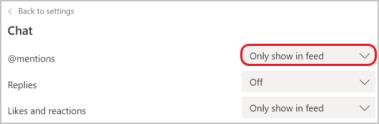
Válassza ki, hogy az üzenet előnézete megjelenjen-e az asztalon. Ehhez kapcsolja be az Üzenet előnézetének megjelenítése kapcsolóját.
Válassza a Szalaghirdetés és hírcsatorna lehetőséget, ha mind asztali értesítésként, mind riasztásként szeretne értesítéseket kapni a Tevékenységben  .
.
Megjegyzés: Windows rendszerben az értesítési szalaghirdetések a képernyő jobb alsó sarkában jelennek meg. A macOS rendszerben a jobb felső sarokban jelennek meg.
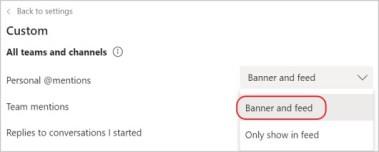
Válassza ki a Szerkesztés lehetőséget a Találkozások és hívások mellett, majd kapcsolja be a értesítések némítása értekezletek és hívások közben kapcsolóját.
Ha többet szeretne megtudni az értesítések értekezletek közbeni be- és kikapcsolásával kapcsolatban, olvassa el az Értesítések elnémítása értekezlet közben című részt a Teamsben.
Megjegyzés: A legördülő menü beállításai a Értesítés a megbeszélés megkezdéséről és Az értekezletek csevegési értesítéseire nincs hatással, ha az értekezletek és hívások során elnémítja az értesítéseket. Ezeket külön is módosíthatja.
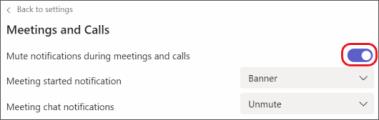
Csatornabeszélgetésben lépjen az eredeti üzenet jobb felső sarkába, és válassza a További lehetőségek  > Az értesítések kikapcsolása.
> Az értesítések kikapcsolása.
A csevegés némításához hasonlóan a csatornabeszélgetés értesítéseinek kikapcsolása leállítja az adott beszélgetés frissítéseit.
Megjegyzés: Továbbra is kap értesítést, ha valaki közvetlenül @megemlít.
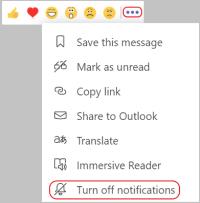
Lépjen a Tevékenység  részre a Teams bal oldalán, mutasson az egérrel a módosítani kívánt értesítés fölé, majd válassza a További lehetőségek
részre a Teams bal oldalán, mutasson az egérrel a módosítani kívánt értesítés fölé, majd válassza a További lehetőségek  .
.
Innentől megjelölhet egy értesítést olvasottként vagy olvasatlanként, kikapcsolhatja a reakciókra és alkalmazásokra vonatkozó értesítéseket, a csatornaértesítéseknél pedig beállíthatja, hogy az adott csatornánál milyen tevékenységről kapjon értesítést.
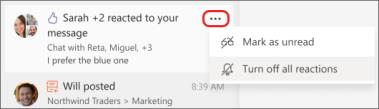
Ismerje meg, hogyan távolíthatja el vagy rejtheti el a Microsoft Teams üzeneteit és beszélgetési előzményeit.
Ismerje meg, hogyan tilthatja le a Webex meeting automatikus indulását az indításkor és a különféle módszerekről.
Ismerje meg, hogyan csatolhat egyszerűen Microsoft Office fájlokat Teams naptári értekezlet-meghívóihoz.
Ismerje meg, hogyan állíthatja be az időzónát a Microsoft Teams webes verziójában, hogy az szinkronizálva legyen az asztali verziójával.
Ismerje meg, hogyan csökkentheti vagy növelheti egyszerűen a Microsoft Teams alkalmazás képernyőméret-beállításait.
Tanulja meg, hogyan tarthatja meg a Microsoft Teams állapotát elérhető / aktív / zölden, még akkor is, ha a rendszer tétlen; nem pedig a Skype-szal szinkronban.
Ismerje meg, hogyan lehet egyszerűen átvinni egy vagy több mappát a csatornák között ugyanabban vagy különböző Microsoft Teamsben.
Ismerje meg, hogyan törölheti egyszerűen ingyenes vagy Pro Zoom fiókját.
Hogyan lehet törölni a Zoom csevegési előzményeit? - Tudja meg, hogyan lehet eltávolítani a Zoom csevegési előzményeit gyorsan és biztonságosan.
Ismerje meg a Zoom bemutató fekete képernyővel kapcsolatos probléma elhárítását.







