Hogyan lehet törölni vagy elrejteni a legutóbbi csevegési előzményeket a Microsoft Teamsben?

Ismerje meg, hogyan távolíthatja el vagy rejtheti el a Microsoft Teams üzeneteit és beszélgetési előzményeit.
Íme egy kérdés, amit Évától kaptunk:
Kevesebb mint három hét múlva megbeszélést tervezek egy fontos ügyfelem. A kapott Outlook-meghívóban van egy Microsoft Teams-hivatkozás, amelyet használnom kell az értekezlethez való csatlakozáshoz. Biztos akarok lenni abban, hogy a találkozó előtt minden lényeges logisztikával foglalkoztam. Tudna adni egy gyors ellenőrzőlistát arról, mit tegyek annak biztosítására, hogy csatlakozhassak az értekezlethez, és minimálisra csökkentsem a technikai problémák kockázatát?
Köszönöm kérdését. A mai oktatóanyag a Teams megbeszélésen belüli vagy külső tagként való felkészüléssel és az azokon való részvétellel kapcsolatos legelterjedtebb témákat tárgyalja.
Gyors útmutató a Teams-találkozóhoz való csatlakozáshoz
Teams letöltése és beállítása
Az utolsó percekben felmerülő problémák elkerülése érdekében tanácsos a megbeszélés előtt győződjön meg arról, hogy számítógépe be van állítva a Teams futtatására. Keresse fel a Microsoft Teams webhelyét, és töltse le az alkalmazást számítógépére és/vagy mobiljára. Folytassa a telepítési folyamatot, és győződjön meg arról, hogy már jóval az ügyféltalálkozó előtt készen áll.
Csatlakozzon az Outlookból
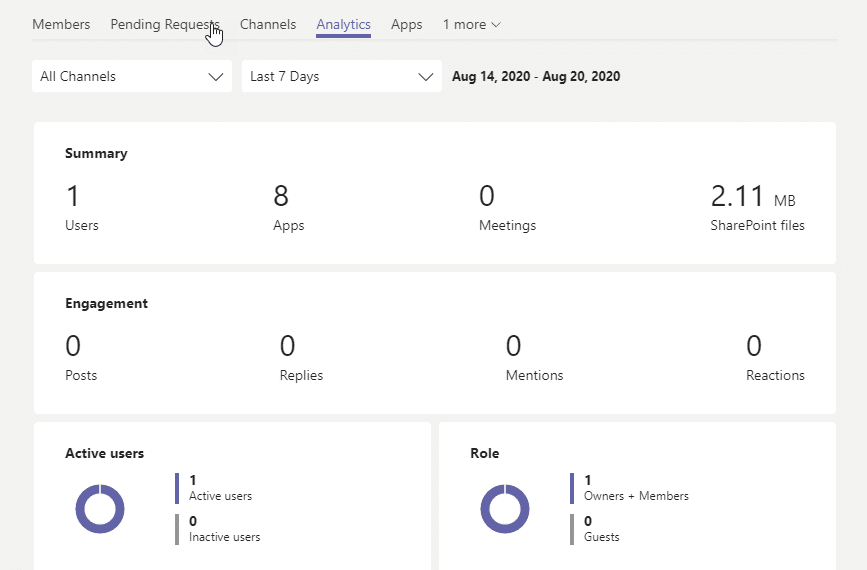
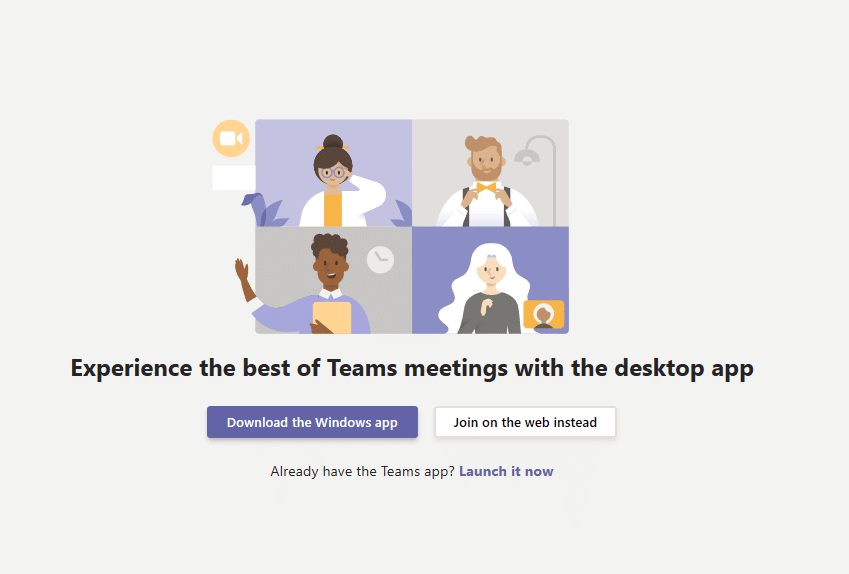
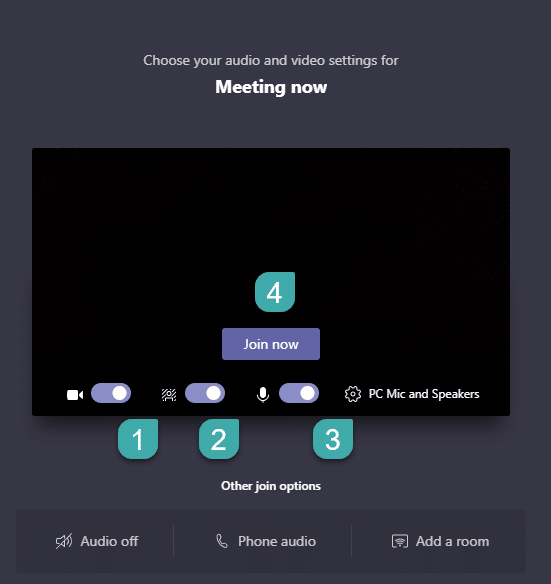
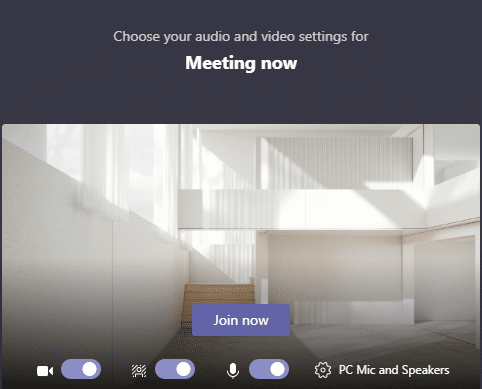

Csatlakozás Teams értekezletekhez a Naptár alkalmazásból
Ha engedélyezte a Naptár alkalmazást a Teamsben, közvetlenül onnan csatlakozhat az ütemezett értekezletekhez.
Csatlakozási kód használata
Előfordulhat, hogy kapott egy kódot egy adott csapathoz való csatlakozáshoz. Ha igen, járjon el az alábbiak szerint:
Nem tud csatlakozni a Teams értekezletéhez?
Több probléma is akadályozhatja a megbeszéléshez való csatlakozást. A konkrét problémák az internetkapcsolat minőségétől és elérhetőségétől, a virtuális magánhálózat (VPN) beállításaitól, az audio- és videoberendezésektől, valamint a szoftver- és hardverproblémáktól terjedhetnek. A Windows PC újraindítása egy lehetőség, és az lenne a legjobb megoldás, ha az idő nagyon fontos. Ha ez nem lehetséges, érdemes felvenni a kapcsolatot a házigazdával, és megnézni, hogy csatlakozhat-e telefonos betárcsázással.
Találkozott már kihívásokkal, amikor hozzáadta a Teams-találkozókhoz? Nyugodtan ossza meg velünk az alábbi megjegyzések részben.
Ismerje meg, hogyan távolíthatja el vagy rejtheti el a Microsoft Teams üzeneteit és beszélgetési előzményeit.
Ismerje meg, hogyan tilthatja le a Webex meeting automatikus indulását az indításkor és a különféle módszerekről.
Ismerje meg, hogyan csatolhat egyszerűen Microsoft Office fájlokat Teams naptári értekezlet-meghívóihoz.
Ismerje meg, hogyan állíthatja be az időzónát a Microsoft Teams webes verziójában, hogy az szinkronizálva legyen az asztali verziójával.
Ismerje meg, hogyan csökkentheti vagy növelheti egyszerűen a Microsoft Teams alkalmazás képernyőméret-beállításait.
Tanulja meg, hogyan tarthatja meg a Microsoft Teams állapotát elérhető / aktív / zölden, még akkor is, ha a rendszer tétlen; nem pedig a Skype-szal szinkronban.
Ismerje meg, hogyan lehet egyszerűen átvinni egy vagy több mappát a csatornák között ugyanabban vagy különböző Microsoft Teamsben.
Ismerje meg, hogyan törölheti egyszerűen ingyenes vagy Pro Zoom fiókját.
Hogyan lehet törölni a Zoom csevegési előzményeit? - Tudja meg, hogyan lehet eltávolítani a Zoom csevegési előzményeit gyorsan és biztonságosan.
Ismerje meg a Zoom bemutató fekete képernyővel kapcsolatos probléma elhárítását.







