Hogyan lehet törölni vagy elrejteni a legutóbbi csevegési előzményeket a Microsoft Teamsben?

Ismerje meg, hogyan távolíthatja el vagy rejtheti el a Microsoft Teams üzeneteit és beszélgetési előzményeit.
Mindig célszerű tesztelni a technológiát, mielőtt virtuális találkozót vagy eseményt rendezne. Hang- és videofeedeinek tesztelése a Zoomon egyszerű. A Zoom hozzáférést biztosít a teszttalálkozókhoz is. Még ha nem is Ön a házigazda, érdemes lehet tesztelni a Zoom-ot a tervezett Zoom-találkozó előtt. A Zoom tesztelésének többféle módja van.
Csatlakozás egy Zoom teszttalálkozóhoz
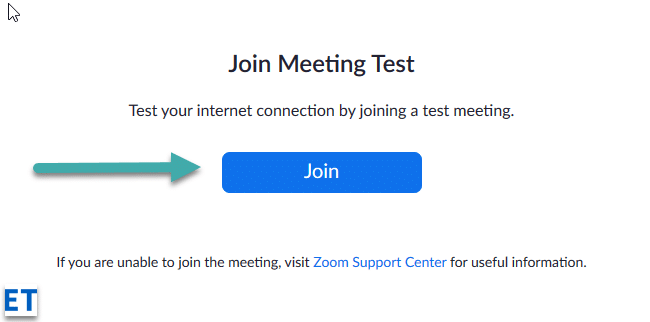
Amikor a tesztelés befejeződött, megjelenik egy párbeszédpanel a „A hangszóró és a mikrofon jól néz ki” üzenettel. Miután elégedett a Zoom működésével, kattintson a piros Kilépés gombra.
Csatlakozás egy teszthíváshoz a Zoom alkalmazásból
Teszthívást is indíthat a mikrofon és a videó működésének ellenőrzéséhez közvetlenül a Zoom Meetings alkalmazásból
A teszttalálkozóhoz való csatlakozás kiváló módja annak, hogy megismerkedjen a Zoom megjelenésével és funkcióival, és nyilvánvalóan ajánlott, ha fontos megbeszélései vannak, és javítania kell a felkészülésen.
Amikor új találkozót indít (narancssárga ikon), lehetősége lesz a hangszórók és a mikrofon tesztelésére is. A Zoom tesztelése a Zoom értekezlet lebonyolítása előtt megadja a szükséges magabiztosságot egy virtuális értekezlet vagy esemény gördülékeny lebonyolításához.
Tesztelje videóját megbeszélés előtt
Jelentkezzen be a Zoom asztali kliensbe.
Kattintson a profilképére, majd a Beállítások  elemre .
elemre .
Kattintson a Videó fülre  .
.
Megjelenik az aktuálisan kiválasztott kamera előnézeti videója; választhat másik kamerát, ha van másik.
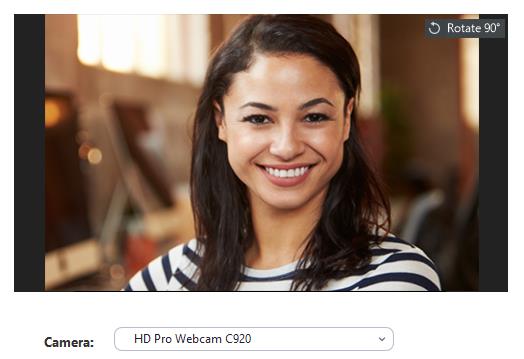
Tesztelje videóját megbeszélés közben
Indítson el egy értekezletet vagy csatlakozzon hozzá.
Kattintson a felfelé mutató nyílra az értekezlet vezérlőiben a Videó indítása / Videó leállítása elem mellett  .
.

Válassza a Videobeállítások lehetőséget .
A Zoom megjeleníti a kamera videóját és beállításait.
Ha nem látja a kamerájáról készült videót, a Kamera alatt kattintson a legördülő menüre, és válasszon másik kamerát.
Tesztelje videóját megbeszélés előtt
Jelentkezzen be a Zoom kliensbe.
Kattintson a profilképére, majd a Beállítások  elemre .
elemre .
Kattintson a Videó fülre  .
.
Megjelenik az aktuálisan kiválasztott kamera előnézeti videója; választhat másik kamerát, ha van másik.
Tesztelje videóját megbeszélés közben
Indítson el egy értekezletet vagy csatlakozzon hozzá.
A megbeszélésvezérlőkben a Videó indítása / Videó leállítása elem mellett kattintson a felfelé mutató nyílra  , majd válassza a Videobeállítások lehetőséget .
, majd válassza a Videobeállítások lehetőséget .
Ez megnyitja a videóbeállításokat, és módosíthatja a kamerát.
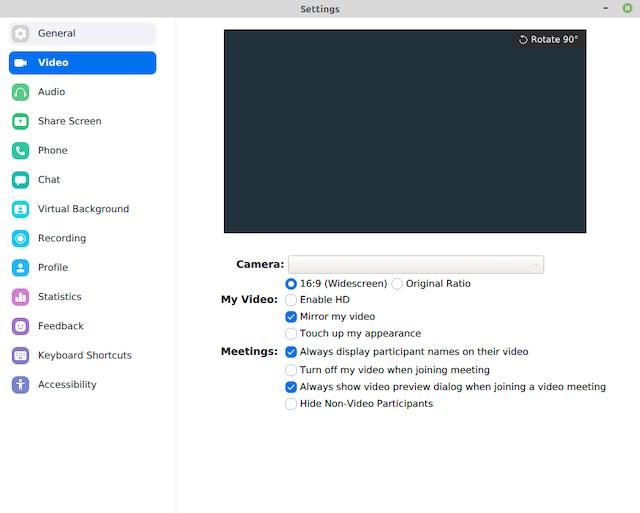
Az Androidra készült Zoom mobilalkalmazással azonnali megbeszélést indíthat a videó tesztelése érdekében.
Jelentkezzen be a Zoom mobilalkalmazásba.
Koppintson a Találkozók fülre  .
.
Koppintson az Új találkozó elemre .
Érintse meg a Video On kapcsolót az engedélyezéséhez.
Koppintson a Találkozó indítása elemre .
Ha először csatlakozik egy Zoom-megbeszéléshez erről az eszközről, akkor a rendszer megkéri, hogy engedélyezze a Zoom-hoz való hozzáférést a kamerához és a mikrofonhoz.
Az iOS-hez készült Zoom mobilalkalmazással azonnali megbeszélést indíthat a videó tesztelése érdekében.
Jelentkezzen be a Zoom mobilalkalmazásba.
Koppintson a Találkozók fülre  .
.
Koppintson az Új találkozó elemre .
Érintse meg a Video On kapcsolót az engedélyezéséhez.
Koppintson a Találkozó indítása elemre .
Ha először csatlakozik egy Zoom-megbeszéléshez erről az eszközről, akkor a rendszer megkéri, hogy engedélyezze a Zoom-hoz való hozzáférést a kamerához és a mikrofonhoz.
Hang tesztelése, amikor csatlakozik egy megbeszéléshez
Ha nem engedélyezte a számítógépes hanggal történő automatikus csatlakozást, tesztelheti a hangszórót és a mikrofont közvetlenül a Zoom megbeszélés megkezdése előtt:
Amikor csatlakozik egy értekezlethez, kattintson a Hangszóró és mikrofon tesztelése elemre .
A megbeszélésen megjelenik egy felugró ablak a hangszórók tesztelésére.
Ha nem hallja a csengőhangot, használja a legördülő menüt, vagy kattintson a Nem, próbálkozzon másik hangszóróval lehetőségre a hangszórók váltásához, amíg meg nem hallja a csengőhangot. Kattintson az Igen gombra a mikrofonteszt folytatásához.
Ha nem hallja a hangvisszajátszást, használja a legördülő menüt, vagy kattintson a Nem, próbáljon ki másik mikrofont lehetőségre a mikrofonváltáshoz, amíg meg nem hallja a választ. Kattintson az Igen gombra , amikor meghallja a visszajátszást.
A hangszóró- és mikrofontesztből való kilépéshez kattintson a Csatlakozás számítógépes hanggal lehetőségre .
Megjegyzés : Egy értekezlet során a Némítás / Némítás feloldása melletti nyíl ikonra kattintva is választhat másik hangszórót vagy mikrofont az értekezletvezérlők eszköztárában.
Megbeszélés előtt tesztelje a hangbeállításokat
Jelentkezzen be a Zoom asztali kliensbe.
A jobb felső sarokban kattintson a profilképére, majd a Beállítások elemre .
Kattintson az Audio fülre.
A Hangszóró részben kattintson a Hangszóró tesztelése elemre a teszthang lejátszásához.
Ha nem hallja, válasszon másik hangszórót a legördülő menüből, vagy állítsa be a Hangerőt.
A Mikrofon részben kattintson a Mikrofon tesztelése elemre a mikrofon teszteléséhez.
A hangfelvétel elkezdődik, és látni fogja, hogy a bemeneti szint sáv elmozdul, amikor a Zoom hangot vesz fel. A hangot lejátssza. Kiválaszthat másik mikrofont a menüből, vagy szükség szerint beállíthatja a bemeneti szintet.
(Opcionális) Jelölje be a Mikrofon hangerejének automatikus beállítása jelölőnégyzetet, ha azt szeretné, hogy a Zoom automatikusan állítsa be a bemeneti hangerőt.
A mikrofon hibaelhárítása
Csatlakozzon egy tesztértekezlethez a hangbeállítások teszteléséhez
Mobilböngészőben nyissa meg a http://zoom.us/test webhelyet.
Indítsa el a Zoom mobilalkalmazást, hogy csatlakozzon a tesztmegbeszéléshez.
Megjegyzés : Ha ez az első Zoom-megbeszélés, amelyhez csatlakozott, a rendszer felkéri, hogy adjon hozzáférést a mikrofonjához.
A hanghoz való csatlakozáshoz koppintson a Wifi vagy a Mobiladat elemre .
A zoom automatikusan teszteli az eszköz hangszóróját és mikrofonját.
Érintse meg a Kész gombot a tesztmegbeszélésből való kilépéshez.
Csatlakozzon az eszköz hangjával egy értekezlethez
Jelentkezzen be a Zoom mobilalkalmazásba.
Indítson el egy értekezletet vagy csatlakozzon hozzá.
Megjegyzés : Ha ez az első Zoom-megbeszélés, amelyhez csatlakozott, a rendszer felkéri, hogy adjon hozzáférést a mikrofonjához.
Érintse meg az alábbi lehetőségek egyikét:
(Opcionális) A megbeszélésvezérlők eszköztárának bal alsó sarkában koppintson a mikrofon ikonra a némításhoz és a némítás feloldásához.
(Opcionális) Az értekezletvezérlők eszköztárában koppintson a Továbbiak ikonra  , majd koppintson a Hang leválasztása lehetőségre , ha más módszerrel kell összekapcsolnia a hanganyagot.
, majd koppintson a Hang leválasztása lehetőségre , ha más módszerrel kell összekapcsolnia a hanganyagot.
Ismerje meg, hogyan távolíthatja el vagy rejtheti el a Microsoft Teams üzeneteit és beszélgetési előzményeit.
Ismerje meg, hogyan tilthatja le a Webex meeting automatikus indulását az indításkor és a különféle módszerekről.
Ismerje meg, hogyan csatolhat egyszerűen Microsoft Office fájlokat Teams naptári értekezlet-meghívóihoz.
Ismerje meg, hogyan állíthatja be az időzónát a Microsoft Teams webes verziójában, hogy az szinkronizálva legyen az asztali verziójával.
Ismerje meg, hogyan csökkentheti vagy növelheti egyszerűen a Microsoft Teams alkalmazás képernyőméret-beállításait.
Tanulja meg, hogyan tarthatja meg a Microsoft Teams állapotát elérhető / aktív / zölden, még akkor is, ha a rendszer tétlen; nem pedig a Skype-szal szinkronban.
Ismerje meg, hogyan lehet egyszerűen átvinni egy vagy több mappát a csatornák között ugyanabban vagy különböző Microsoft Teamsben.
Ismerje meg, hogyan törölheti egyszerűen ingyenes vagy Pro Zoom fiókját.
Hogyan lehet törölni a Zoom csevegési előzményeit? - Tudja meg, hogyan lehet eltávolítani a Zoom csevegési előzményeit gyorsan és biztonságosan.
Ismerje meg a Zoom bemutató fekete képernyővel kapcsolatos probléma elhárítását.







