Hogyan lehet törölni vagy elrejteni a legutóbbi csevegési előzményeket a Microsoft Teamsben?

Ismerje meg, hogyan távolíthatja el vagy rejtheti el a Microsoft Teams üzeneteit és beszélgetési előzményeit.
Itt van Wendy kérdése:
Sziasztok, tanácsadóként dolgozom egy informatikai szoftvercégben. Eddig a Webexet használtuk, most pedig áttértünk a Microsoft Teamsre. Tudomásul veszem, hogy a Microsoft Teams for Windows programban többféle módszer létezik a pptx diák megosztására. Konkrétan az érdekel, hogy megosszam a prezentációmat anélkül, hogy megmutatnám a résztvevőknek az előadói jegyzeteket (bár továbbra is szeretném megnézni a jegyzeteimet). További követelmény, hogy a kameráikkal csatlakozók résztvevői listáját és videó hírfolyamát megtekinthesse. Minden mutatót köszönettel fogadunk.
Köszönöm a kérdést. Többféleképpen is megjelenítheti diákjait a Teams-értekezleten. A legelterjedtebbekre fogunk összpontosítani.
Megjegyzés: Ezt a választ Windows rendszerrel fejlesztettük ki, de ez szinte tökéletesen működik a PowerPoint és a Teams for macOS rendszerben.
Ossza meg a PowerPoint dianézetet
Valószínűleg ez a legegyszerűbb és legegyszerűbb lehetőség a diák megosztására.
Összegzés : Vegye figyelembe, hogy bár ez a módszer meglehetősen egyszerű, vannak hiányosságai. Ha nincs két képernyője, akkor nem fog tudni hozzáférni a jegyzeteihez. A Teams értekezlet vezérlőit sem tudja majd megtekinteni prezentáció közben, így prezentáció közben megjelenítheti a résztvevők listáját vagy hozzáférhet a megbeszélés csevegéséhez.
Mutassa be diákjait a Presenter View segítségével
Ha két képernyője van, használhatja a PowerPoint előadói nézetet.
Összegzés : Ez egy robusztusabb módszer, amely lehetővé teszi a jegyzetek megjelenítését prezentáció közben, de ehhez több képernyőre van szükség. Nem teszi lehetővé a Teams felhasználói felületének elérését és a résztvevők listájának stb.
PowerPoint Live használata a Teamsben való prezentációhoz
Mostantól használhatja a PowerPoint élő funkcióját, hogy javítsa a bemutatók megjelenítését a Teamsben.
Összegzés : Nagyon klassz lehetőség a műsorvezetők számára. A fő hátrány az, hogy tekintettel arra, hogy jelenleg a PowerPoint webes verzióját használja, előfordulhat, hogy egyes funkciók és animációk nem működnek teljes mértékben a PowerPoint élőben.
Tartalom megosztásához mobileszközéről válassza a További lehetőségek  > Megosztás
> Megosztás  az értekezlet vezérlőiben. Dönthet úgy, hogy fényképet, videót, PowerPoint vagy a teljes képernyőt szeretné bemutatni.
az értekezlet vezérlőiben. Dönthet úgy, hogy fényképet, videót, PowerPoint vagy a teljes képernyőt szeretné bemutatni.
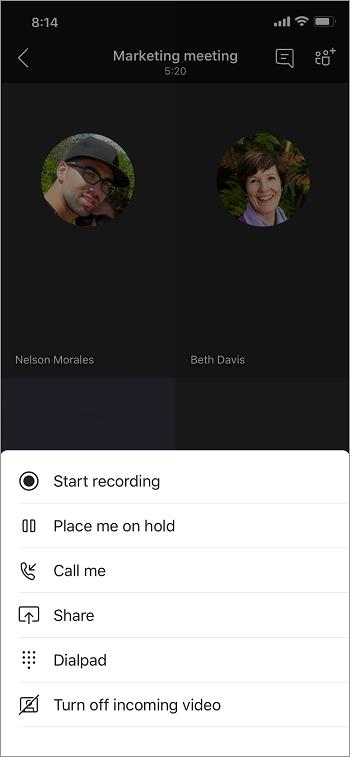
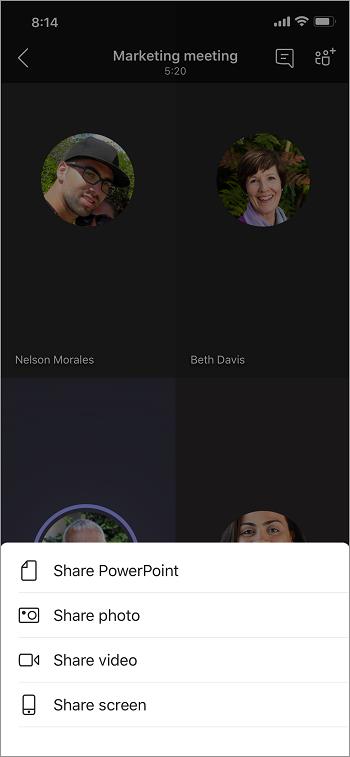
|
Ossza meg... |
Ha akarod... |
|---|---|
|
Fénykép |
Készítsen egy fényképet a megosztáshoz, vagy válasszon egyet a galériából. |
|
Élő videó |
Ossza meg élő videóját a kamerájáról. |
|
Egy PowerPoint |
Mutasson be egy PowerPoint-fájlt, amellyel mások is kommunikálhatnak. |
|
Az Ön képernyője |
A teljes képernyő megjelenítése, beleértve az értesítéseket és egyéb tevékenységeket. |
Ha készen áll a megosztásra, koppintson a Prezentáció indítása elemre a képernyő alján. Ha végzett, kattintson a Prezentáció leállítása gombra.
Tipp: A PowerPoint-prezentáció előre- és visszalépéséhez csúsztassa az ujját a kívánt irányba, vagy koppintson az előre és vissza gombokra a képernyő alján. a képernyőn.
Megjegyzés: Ha a szerepköre egy megbeszélés során előadóról résztvevőre változik, és Ön prezentációt folytat, a képernyőmegosztás leáll.
Szeretné jobban megnézni a megosztott tartalmat?
Csípje össze vagy kicsinyítse a nagyításhoz, és érintse meg és húzza a különböző területek megtekintéséhez.
Érdemes lehet minimalizálni a megosztott tartalmat, hogy jobban láthassa a megbeszélés résztvevőit mobileszközén. Íme, hogyan:
Koppintson a További műveletek  elemre a megosztást végző személy neve mellett.
elemre a megosztást végző személy neve mellett.
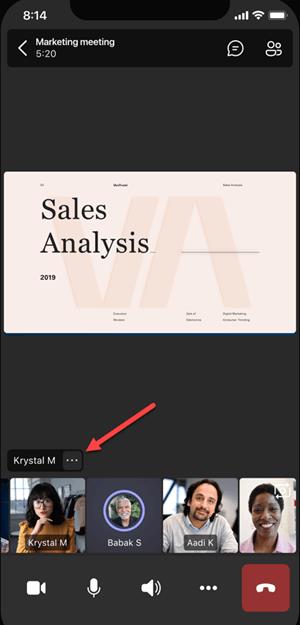
Válassza a Tartalom minimalizálása menüből lehetőséget
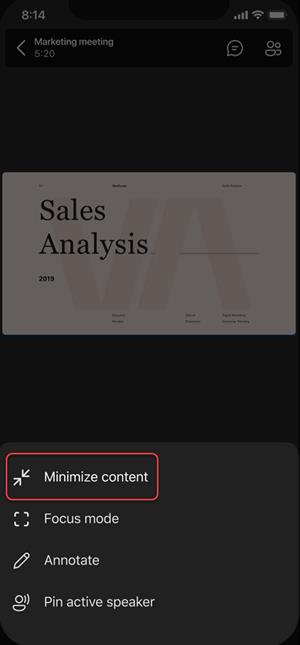
Így jobban láthatja a megbeszélés több résztvevőjét. A megosztott tartalom továbbra is megjelenik a képernyő alsó részén.
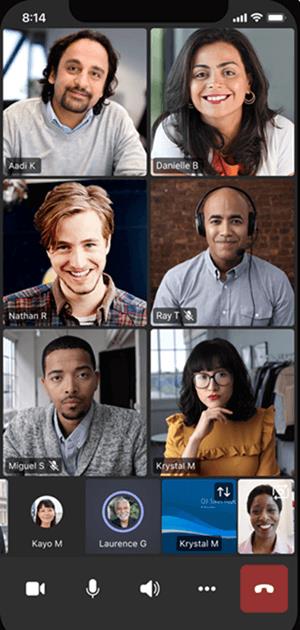
Csatlakozzon egy megbeszéléshez több eszközön, hogy több együttműködési és tartalommegosztási lehetőséget kapjon.
Ha például már részt vesz egy megbeszélésen a laptopján, hozzáadhatja telefonját társeszközként fájlok bemutatásához, élő videó megosztásához és még sok máshoz. A Teams mobilalkalmazással rendelkező bármely eszköz hozzáadható kísérőeszközként – csak győződjön meg arról, hogy az Ön által használt eszközök ugyanabba a Teams-fiókba vannak bejelentkezve.
Sokat tehet, ha társeszközt ad hozzá a találkozó élményéhez:
Használjon mobilvideót a távoli résztvevők számára nem látható dolgok megjelenítésére.
Készítsen egy fényképet, hogy megosszon mindenkivel, vagy válasszon egyet a fényképezőgép tekercséből.
Használja telefonját prezentáció vezérléséhez.
Ossza meg mobil képernyőjét.
Ha látja a telefonján, megoszthatja a megbeszélésen!
Nyissa meg a Teams alkalmazást mobiltelefonján, ha már egy megbeszélésen vesz részt egy másik eszközön.
A képernyő tetején megjelenik egy üzenet, amely tájékoztatja arról, hogy éppen egy megbeszélésen vesz részt egy másik eszközön, és megkérdezi, hogy ezen az eszközön is szeretne-e csatlakozni. Koppintson a Csatlakozás elemre.
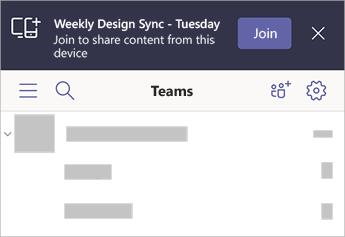
Ezután két lehetőség jelenik meg: Eszköz hozzáadása és Átvitel erre eszköz. Koppintson a Eszköz hozzáadása elemre.
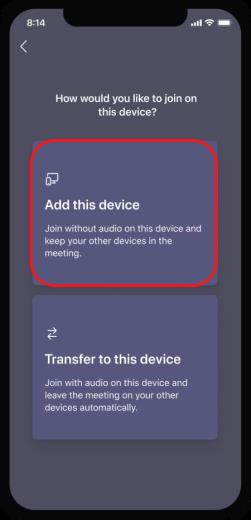
Ha így csatlakozik, elnémítjuk a kísérőeszköz mikrofonját és hangszóróját, hogy elkerüljük a visszhanghatást.
Ha készen áll valami megosztására a kísérőeszközről, koppintson a Prezentáció indítása elemre a képernyő alján. A másik eszközén ugyanúgy láthatja, hogy mit oszt meg, akárcsak a megbeszélés többi résztvevője.
Ha végzett, koppintson a Prezentáció leállítása elemre, vagy egyszerűen tegye le a telefont. A másik eszköz továbbra is csatlakozik a megbeszéléshez.
Ismerje meg, hogyan távolíthatja el vagy rejtheti el a Microsoft Teams üzeneteit és beszélgetési előzményeit.
Ismerje meg, hogyan tilthatja le a Webex meeting automatikus indulását az indításkor és a különféle módszerekről.
Ismerje meg, hogyan csatolhat egyszerűen Microsoft Office fájlokat Teams naptári értekezlet-meghívóihoz.
Ismerje meg, hogyan állíthatja be az időzónát a Microsoft Teams webes verziójában, hogy az szinkronizálva legyen az asztali verziójával.
Ismerje meg, hogyan csökkentheti vagy növelheti egyszerűen a Microsoft Teams alkalmazás képernyőméret-beállításait.
Tanulja meg, hogyan tarthatja meg a Microsoft Teams állapotát elérhető / aktív / zölden, még akkor is, ha a rendszer tétlen; nem pedig a Skype-szal szinkronban.
Ismerje meg, hogyan lehet egyszerűen átvinni egy vagy több mappát a csatornák között ugyanabban vagy különböző Microsoft Teamsben.
Ismerje meg, hogyan törölheti egyszerűen ingyenes vagy Pro Zoom fiókját.
Hogyan lehet törölni a Zoom csevegési előzményeit? - Tudja meg, hogyan lehet eltávolítani a Zoom csevegési előzményeit gyorsan és biztonságosan.
Ismerje meg a Zoom bemutató fekete képernyővel kapcsolatos probléma elhárítását.







